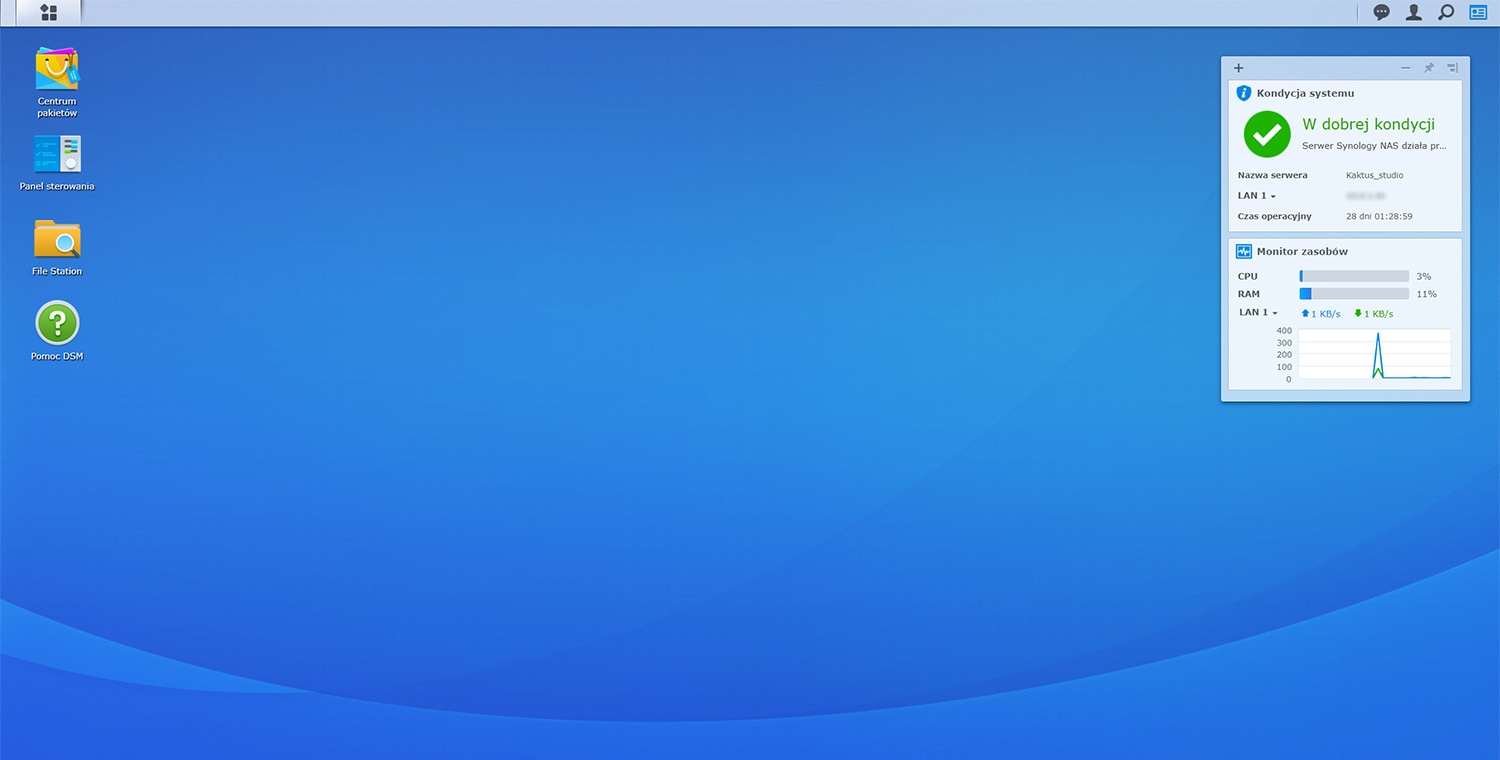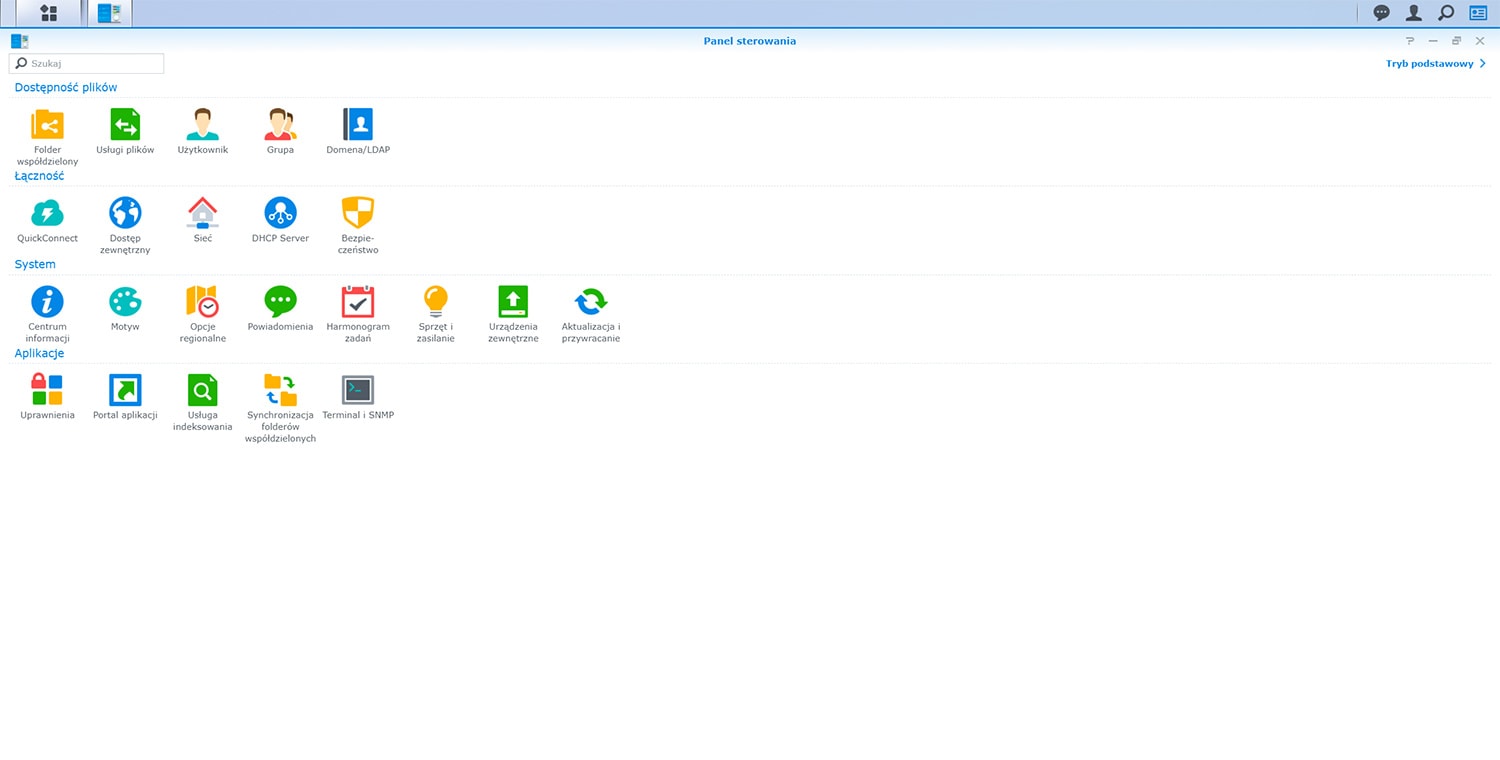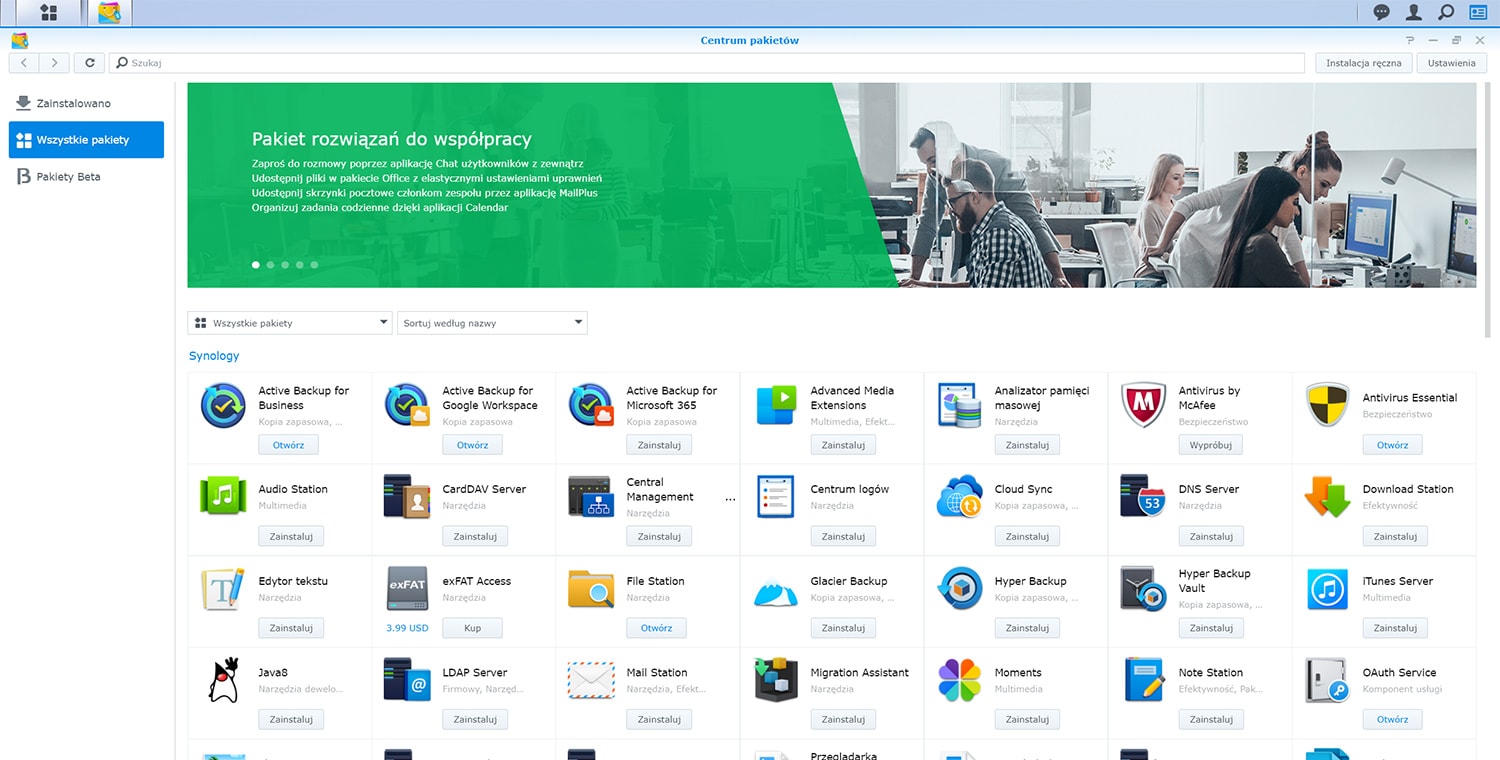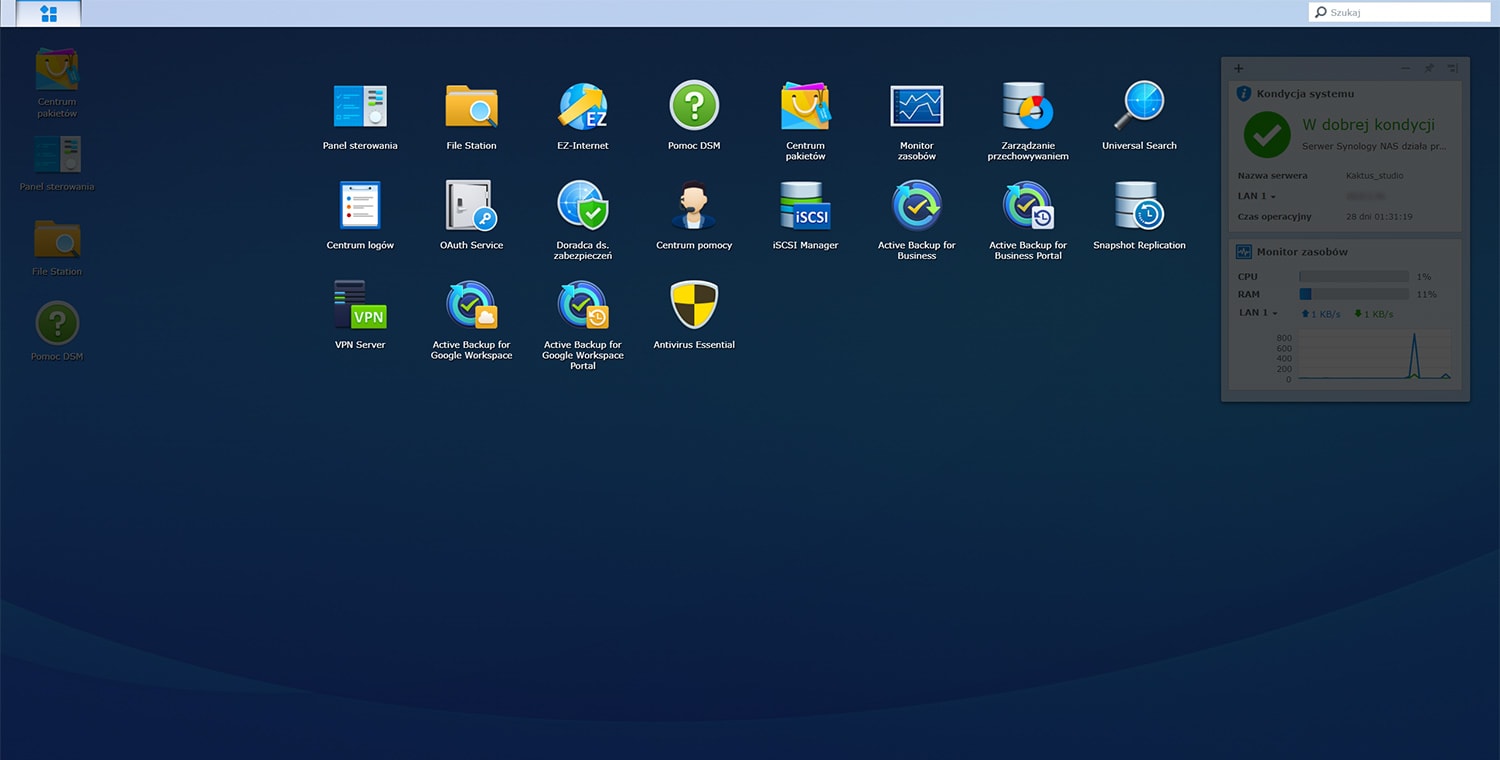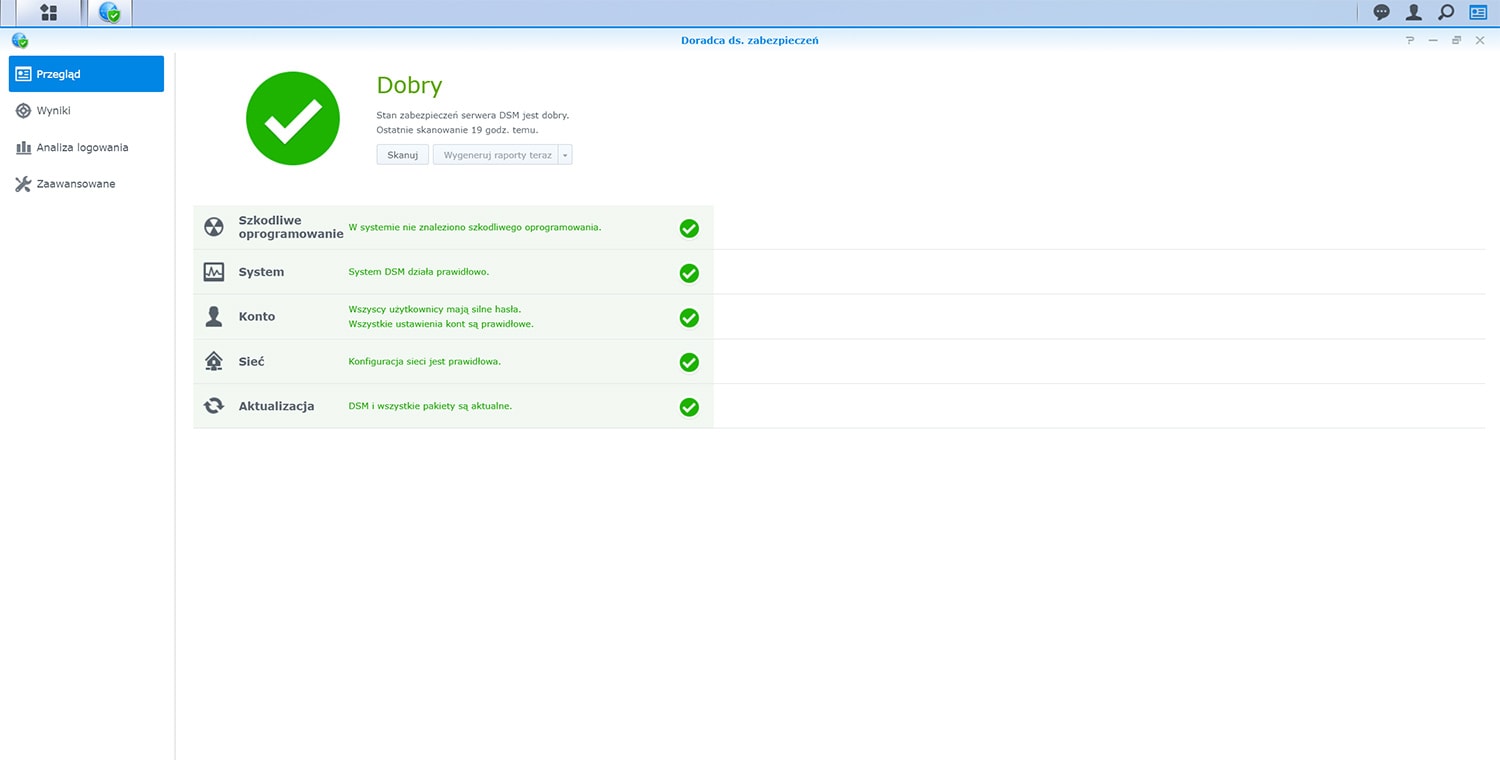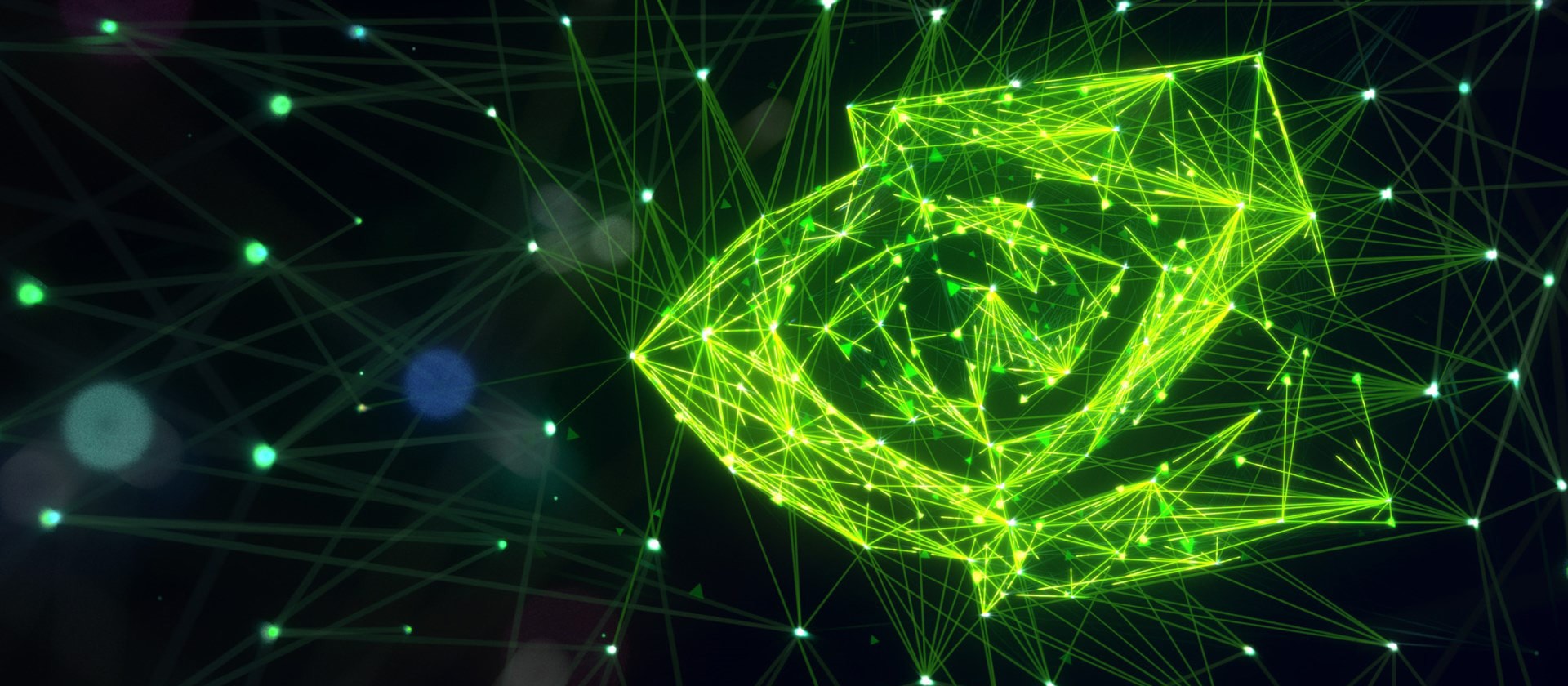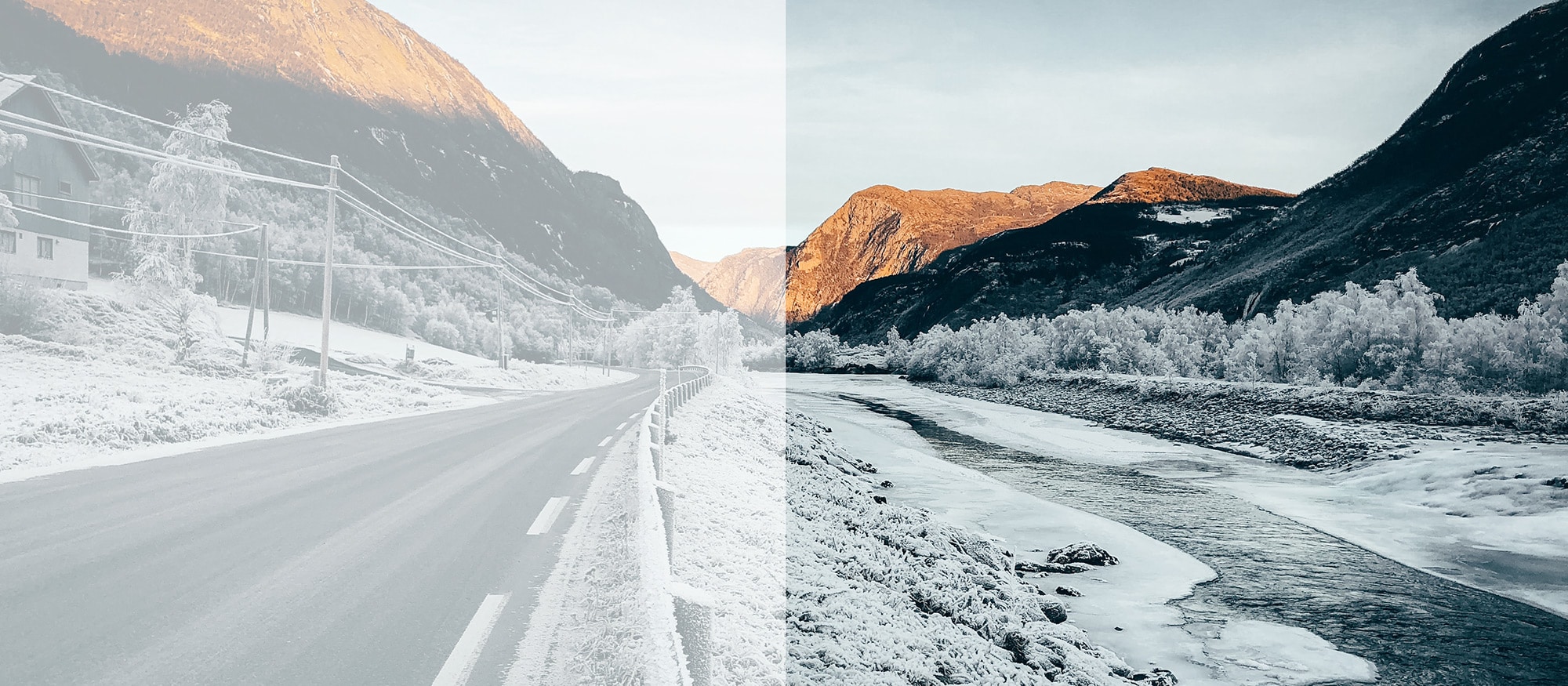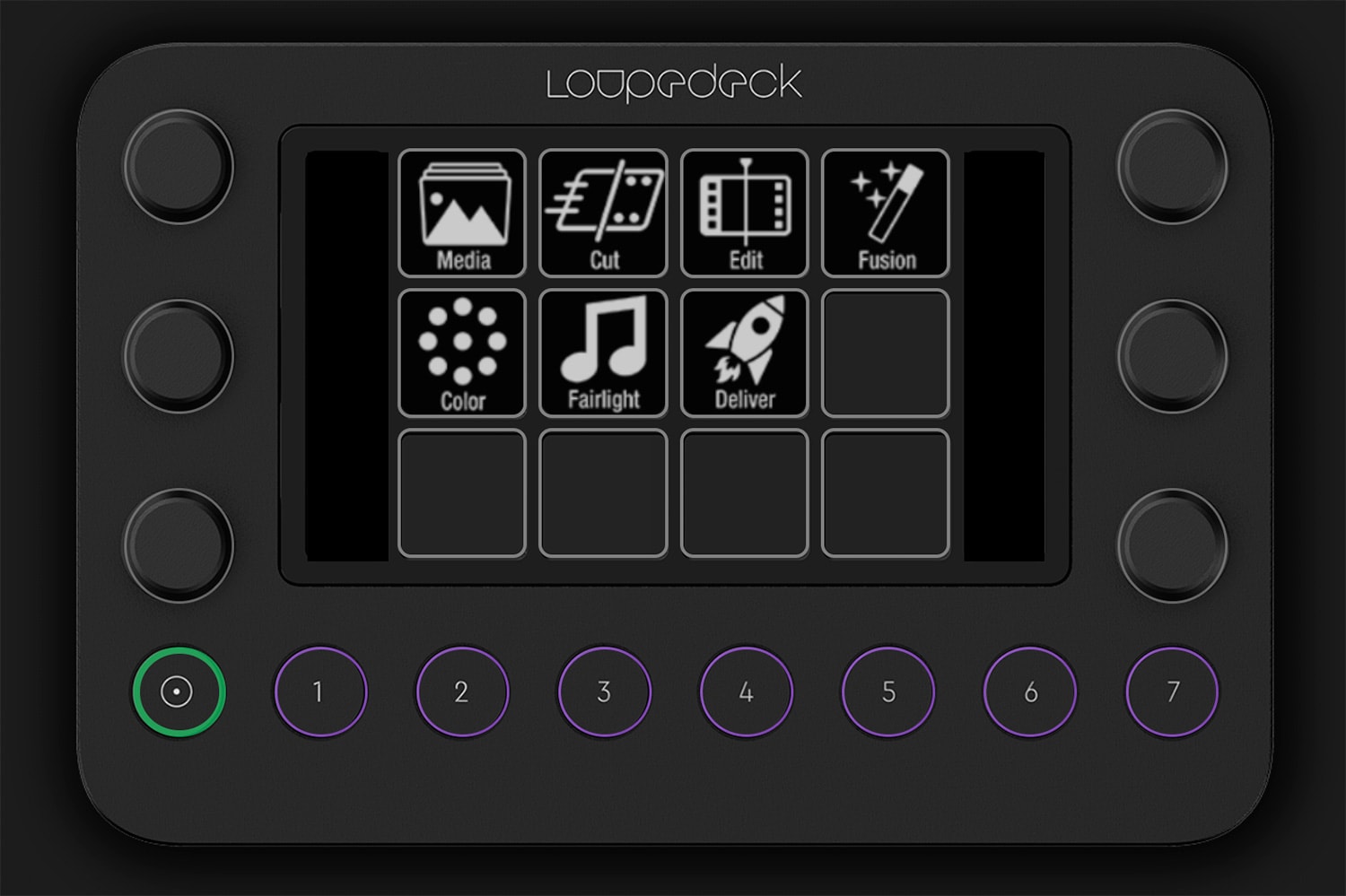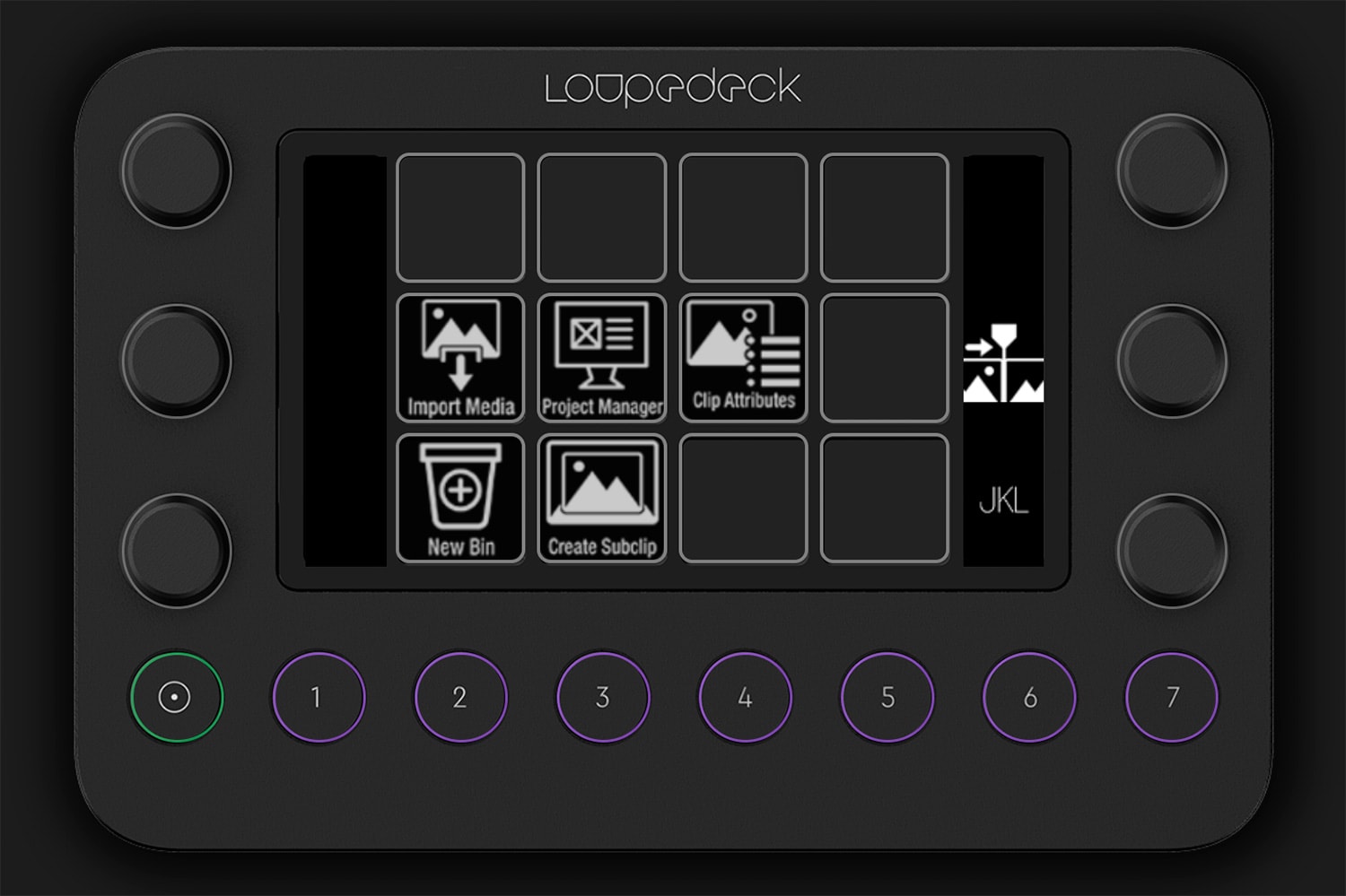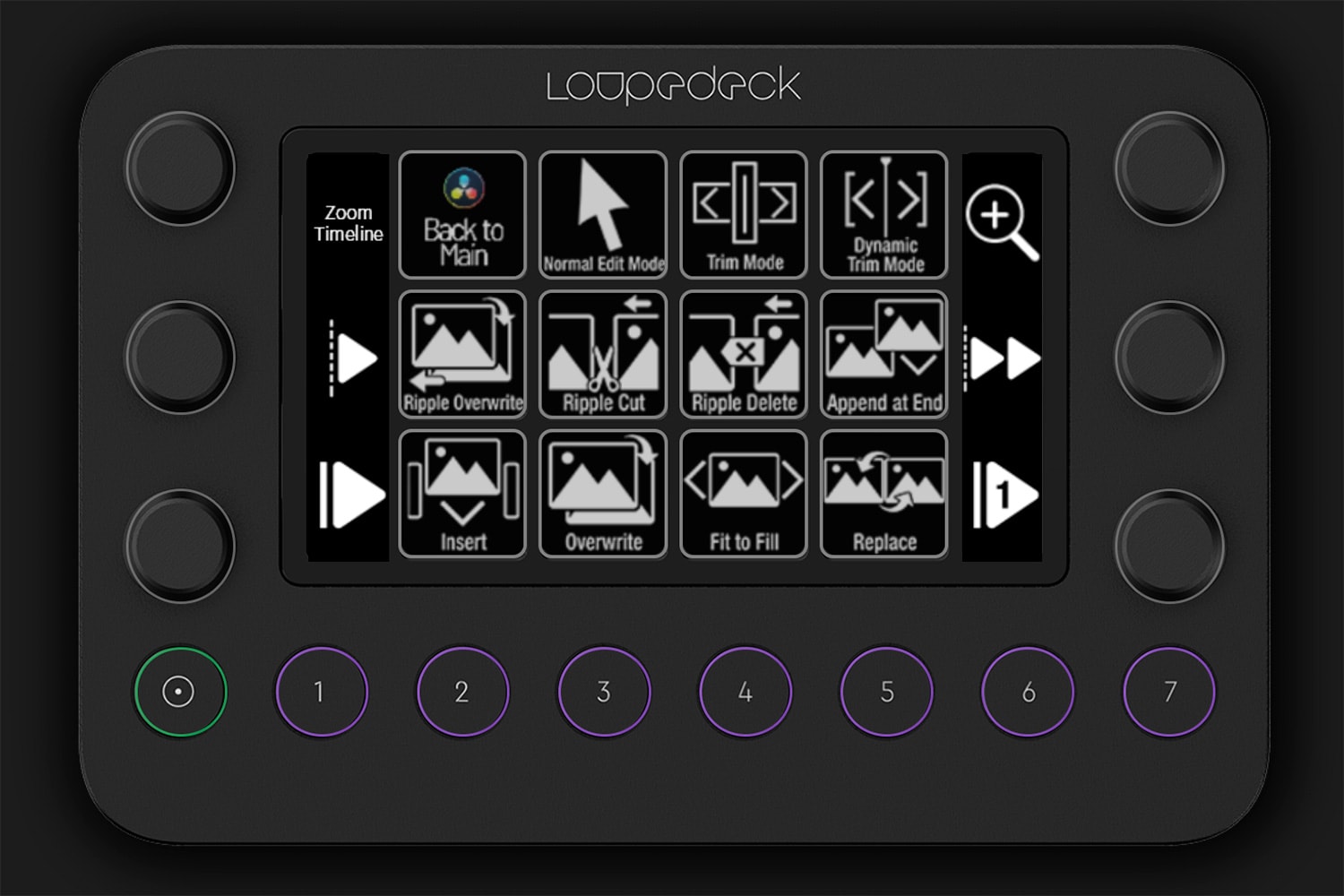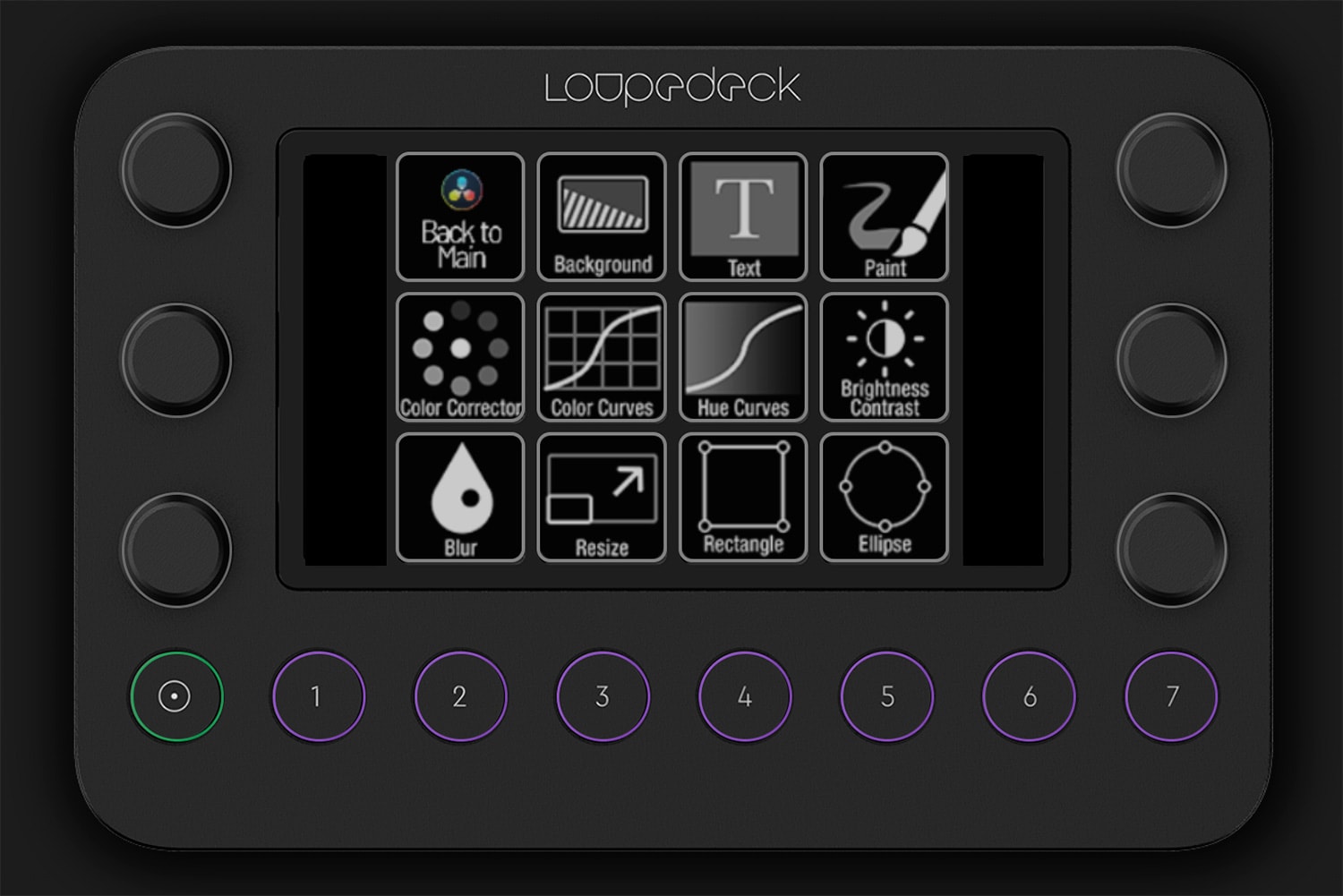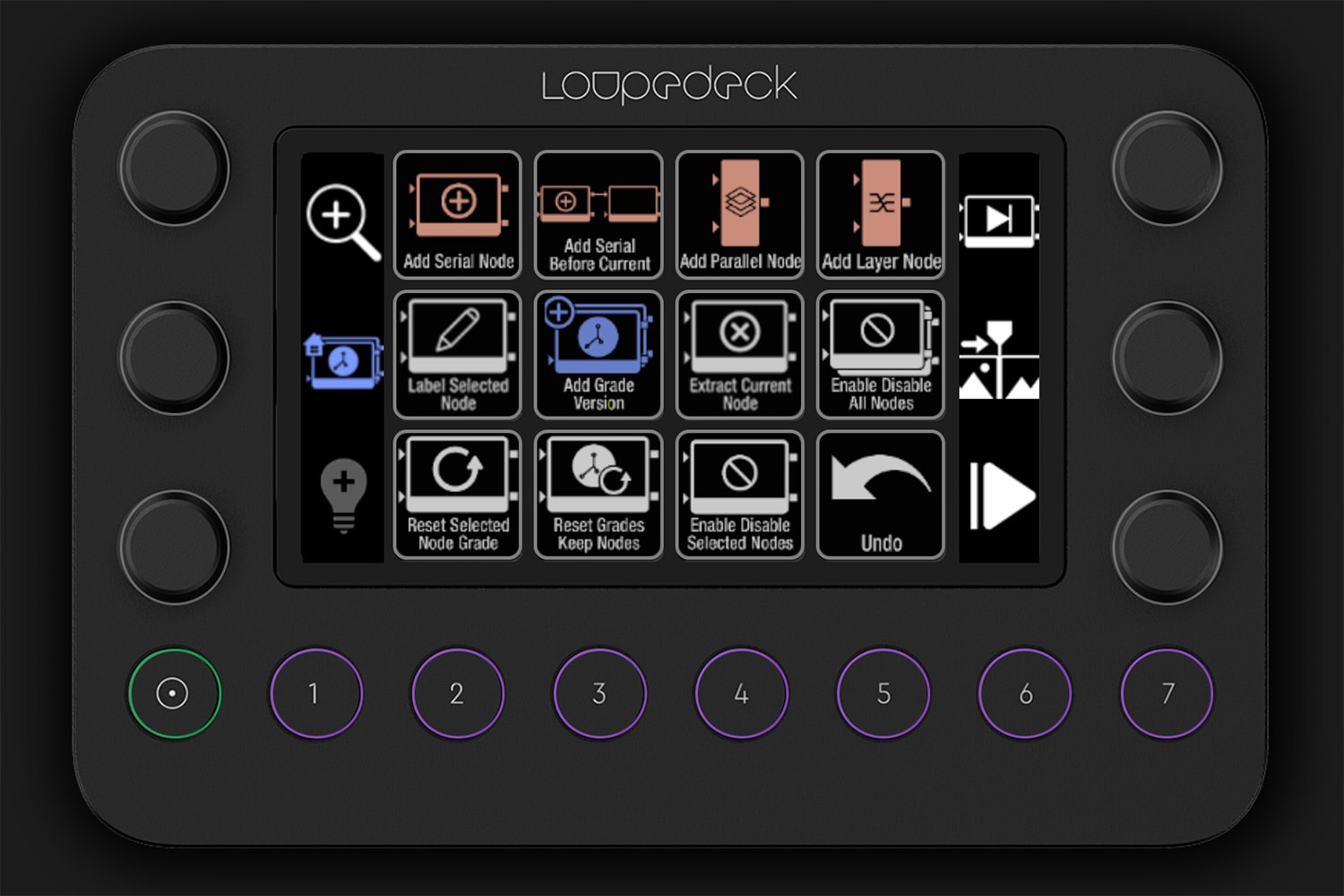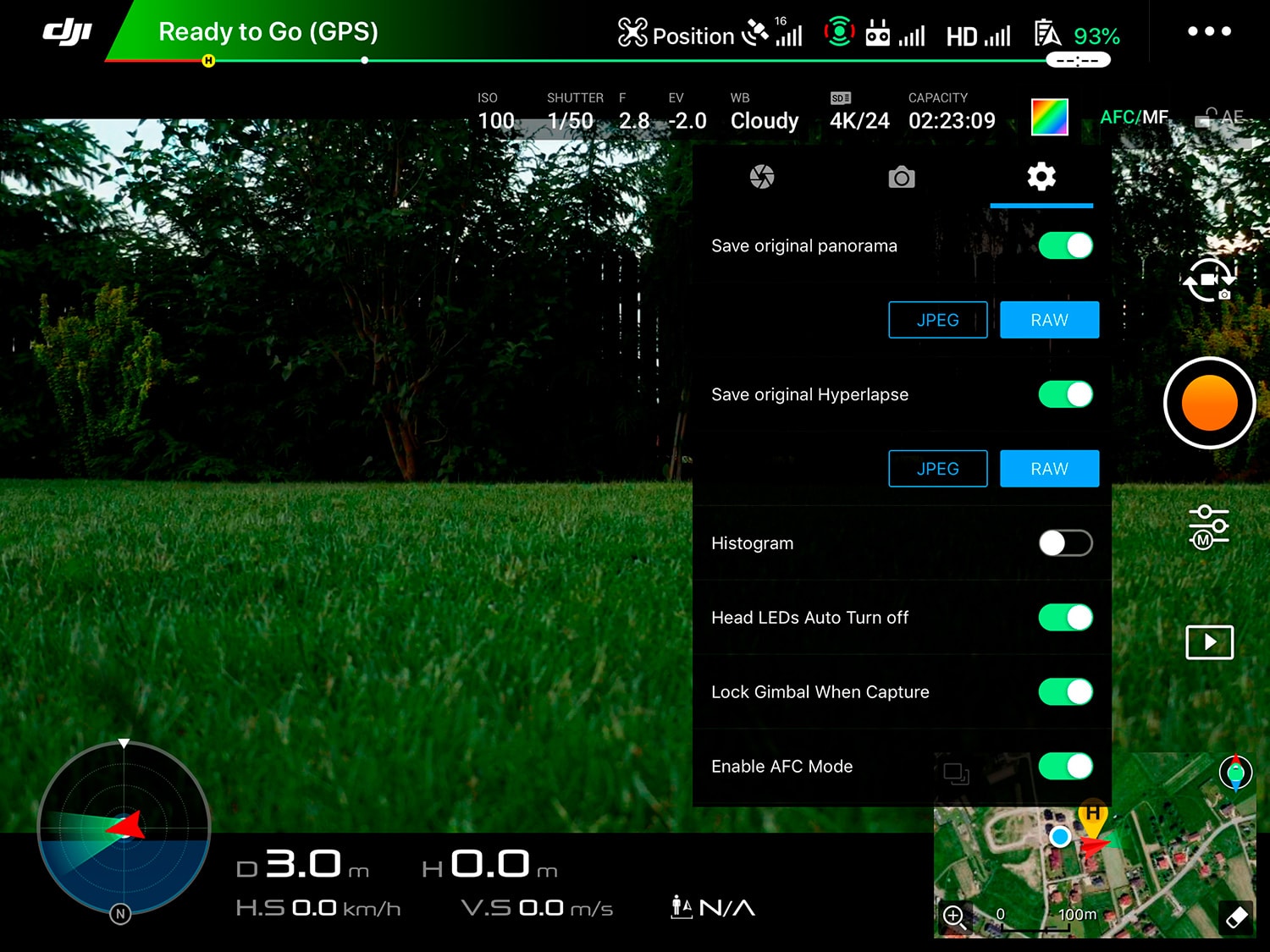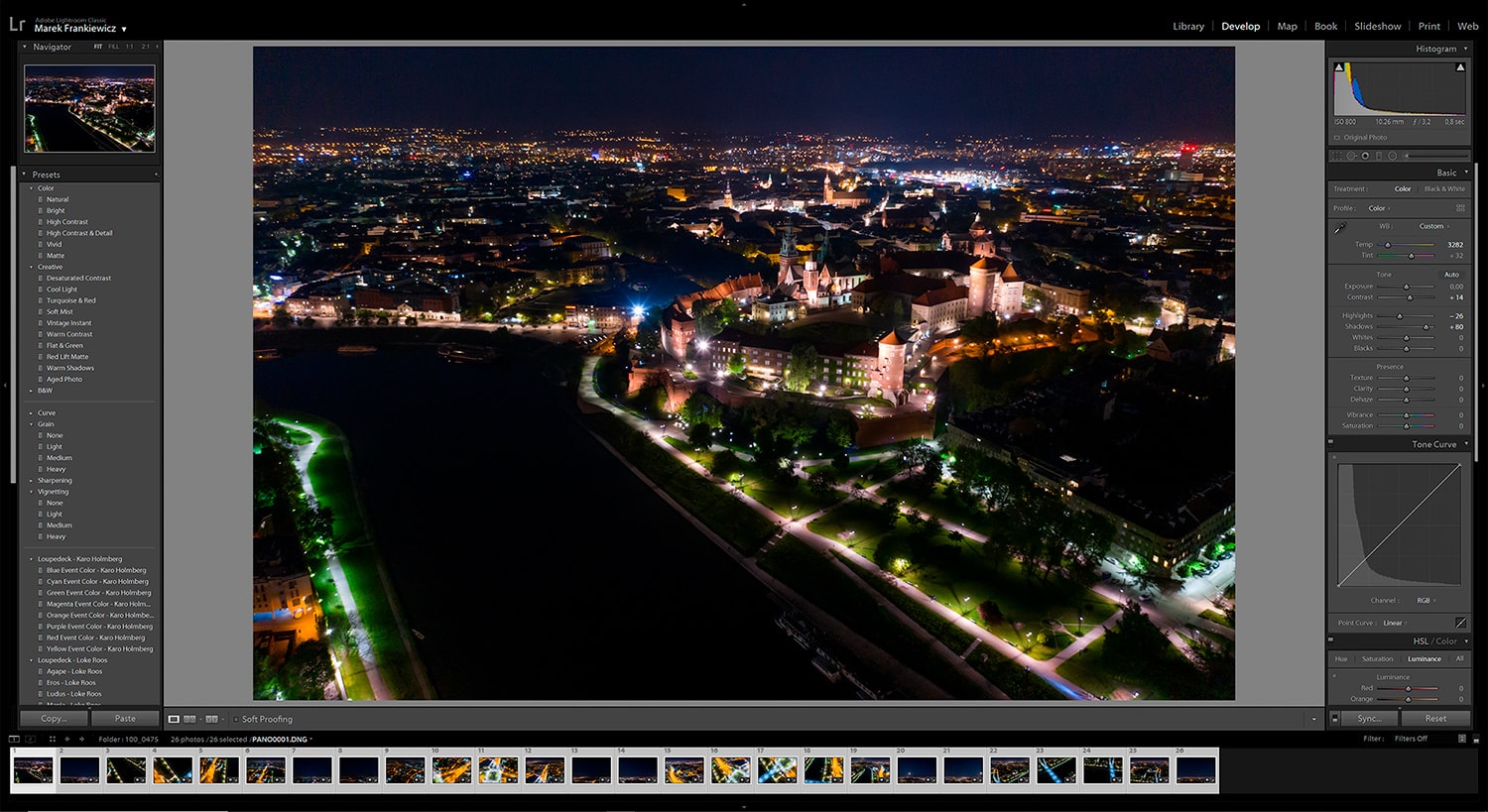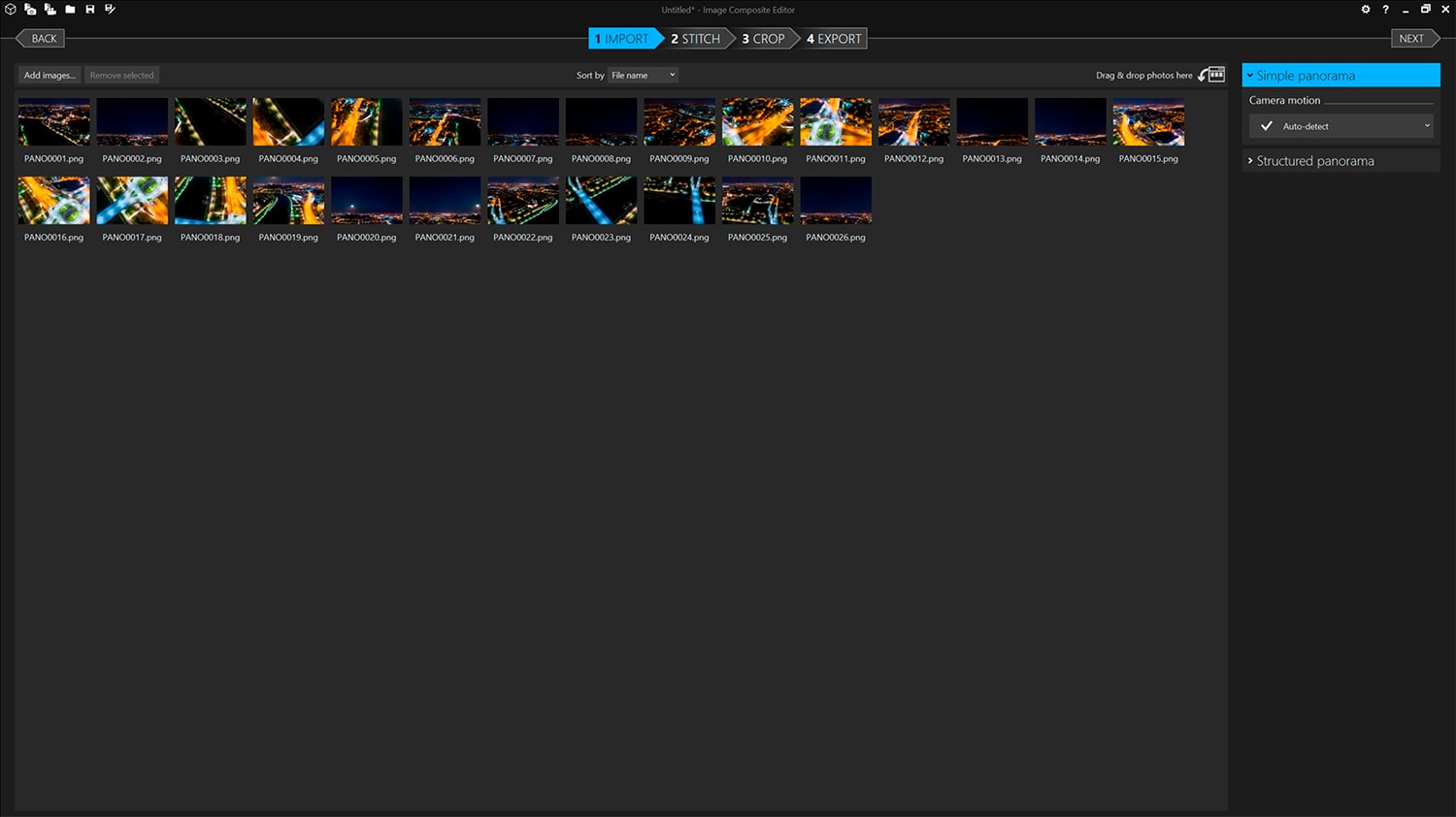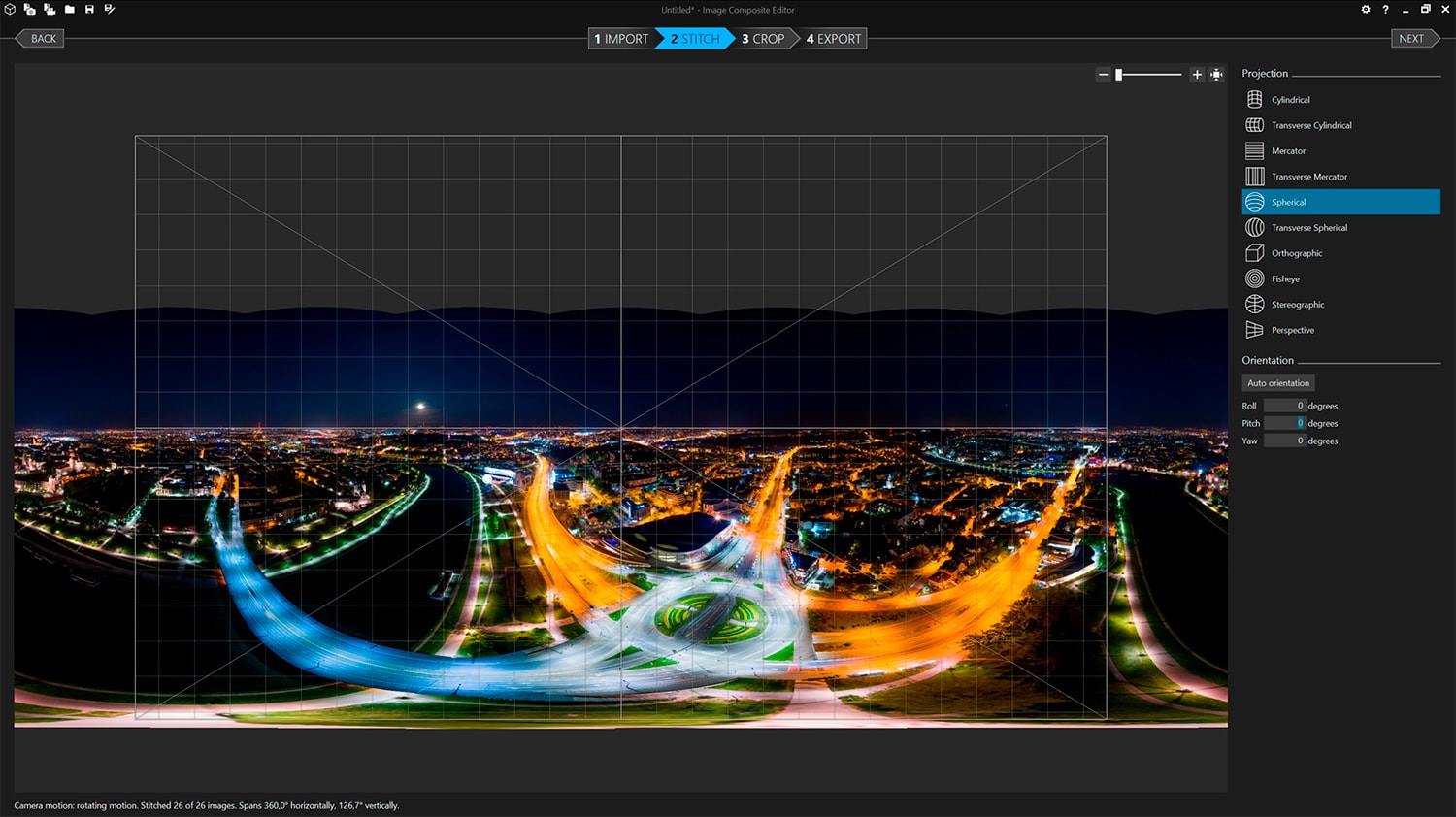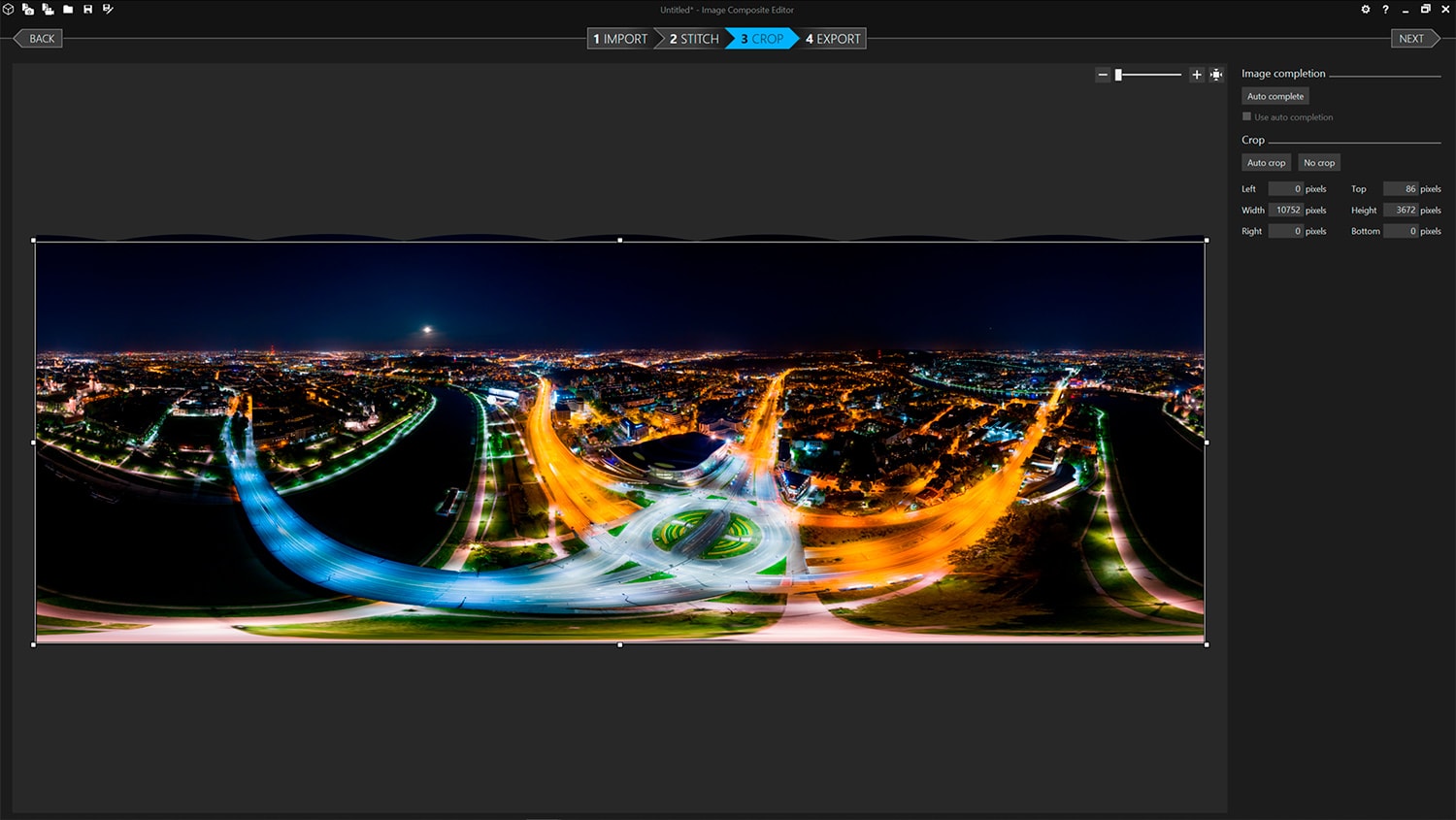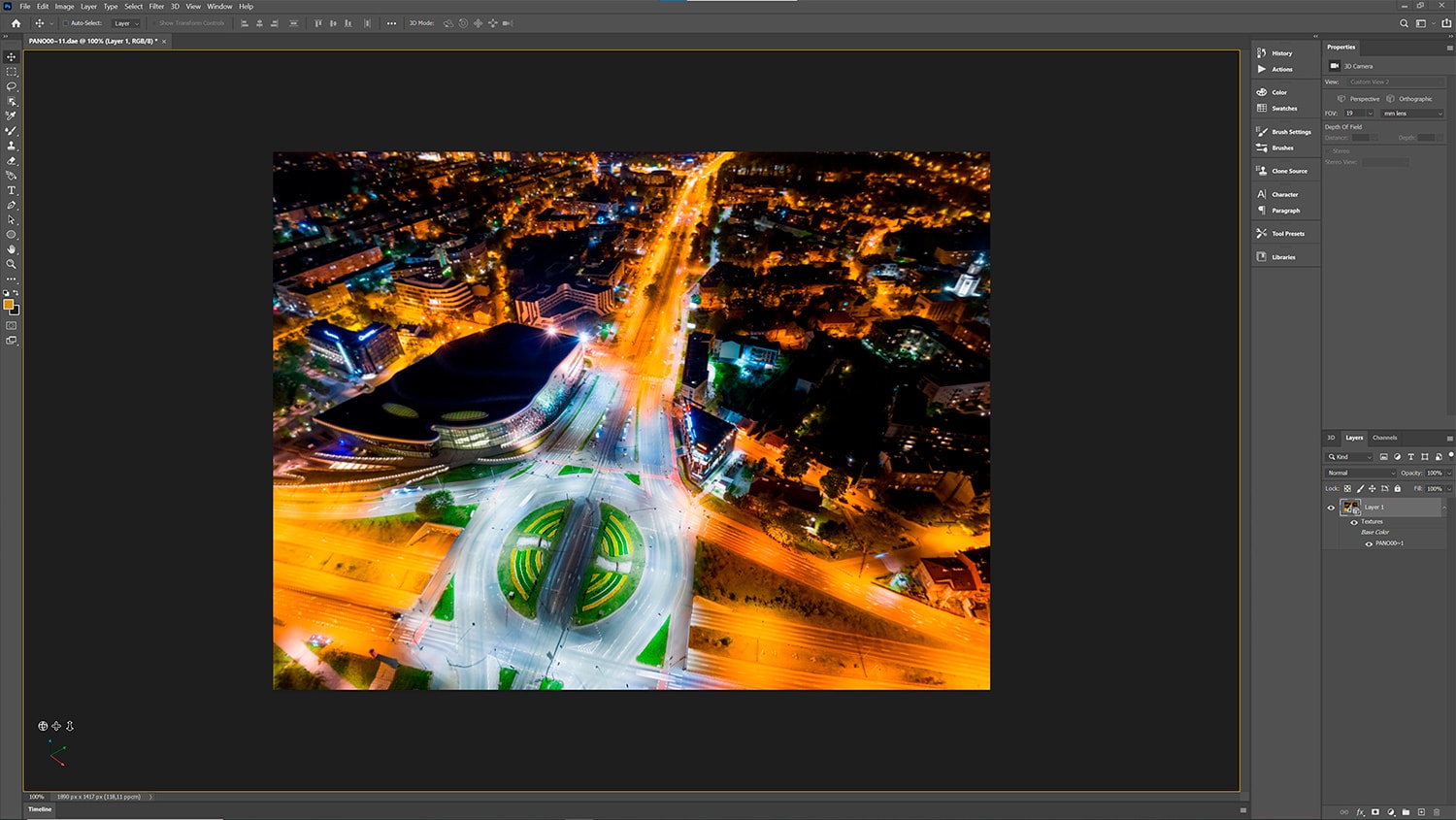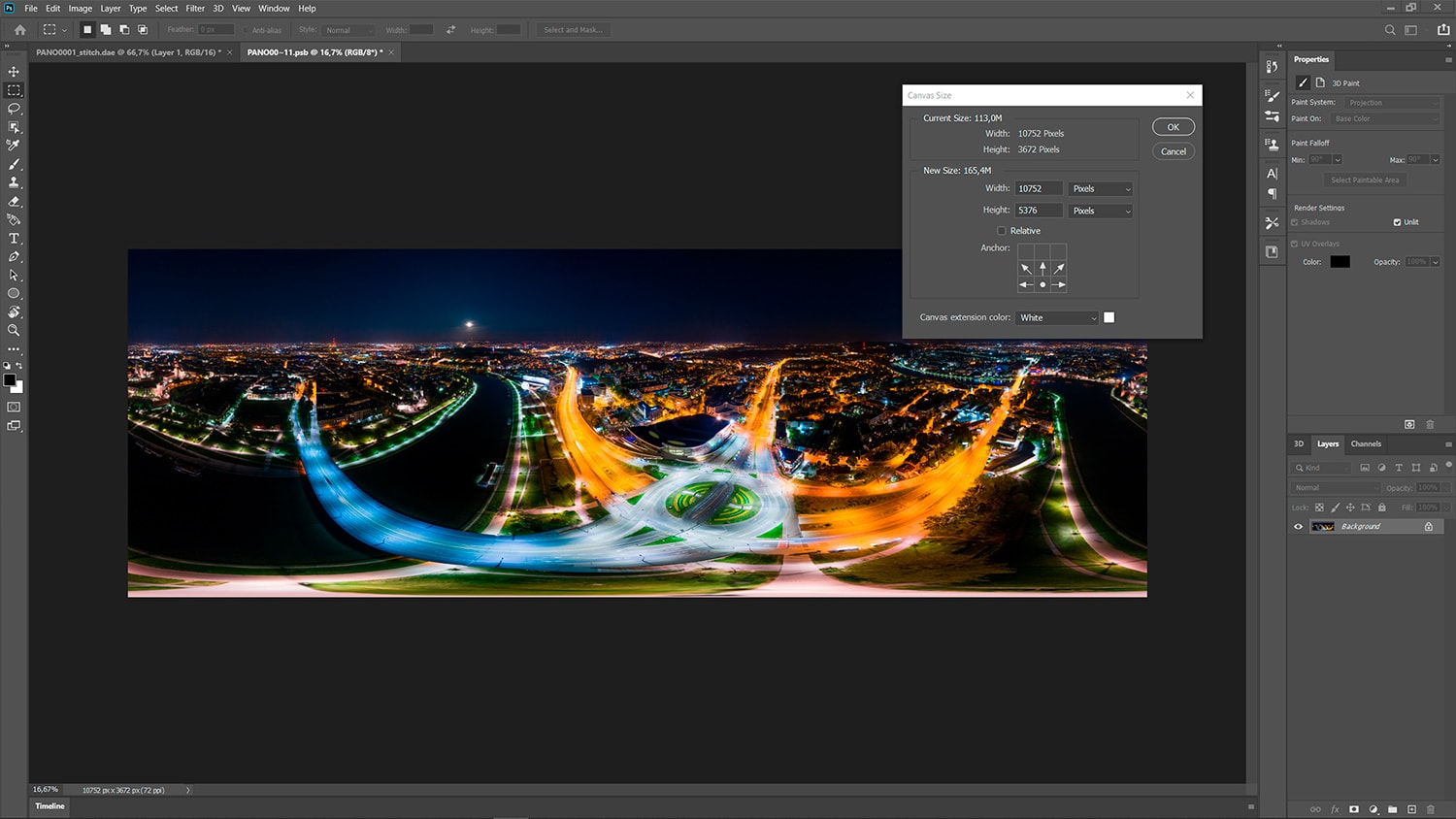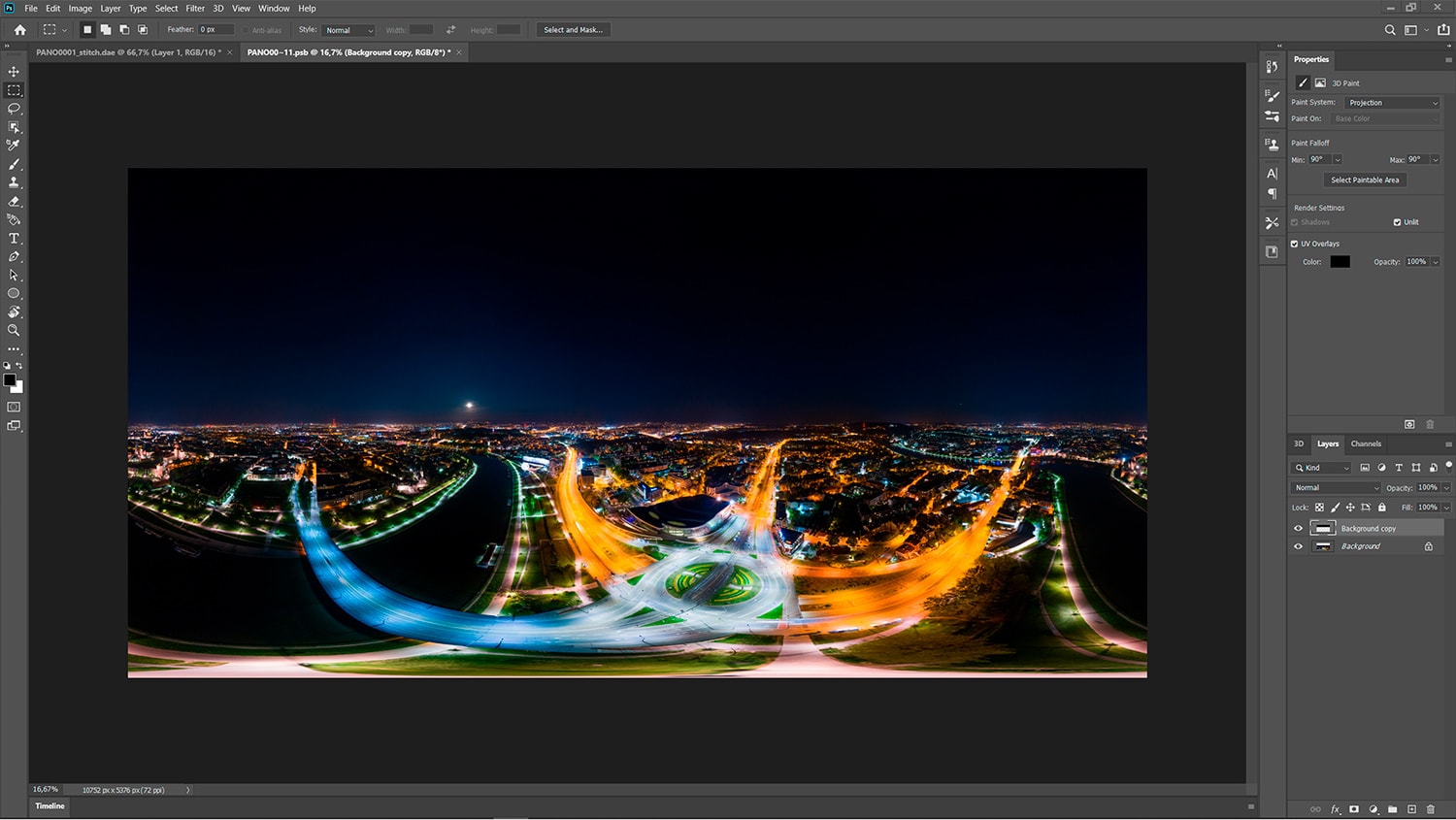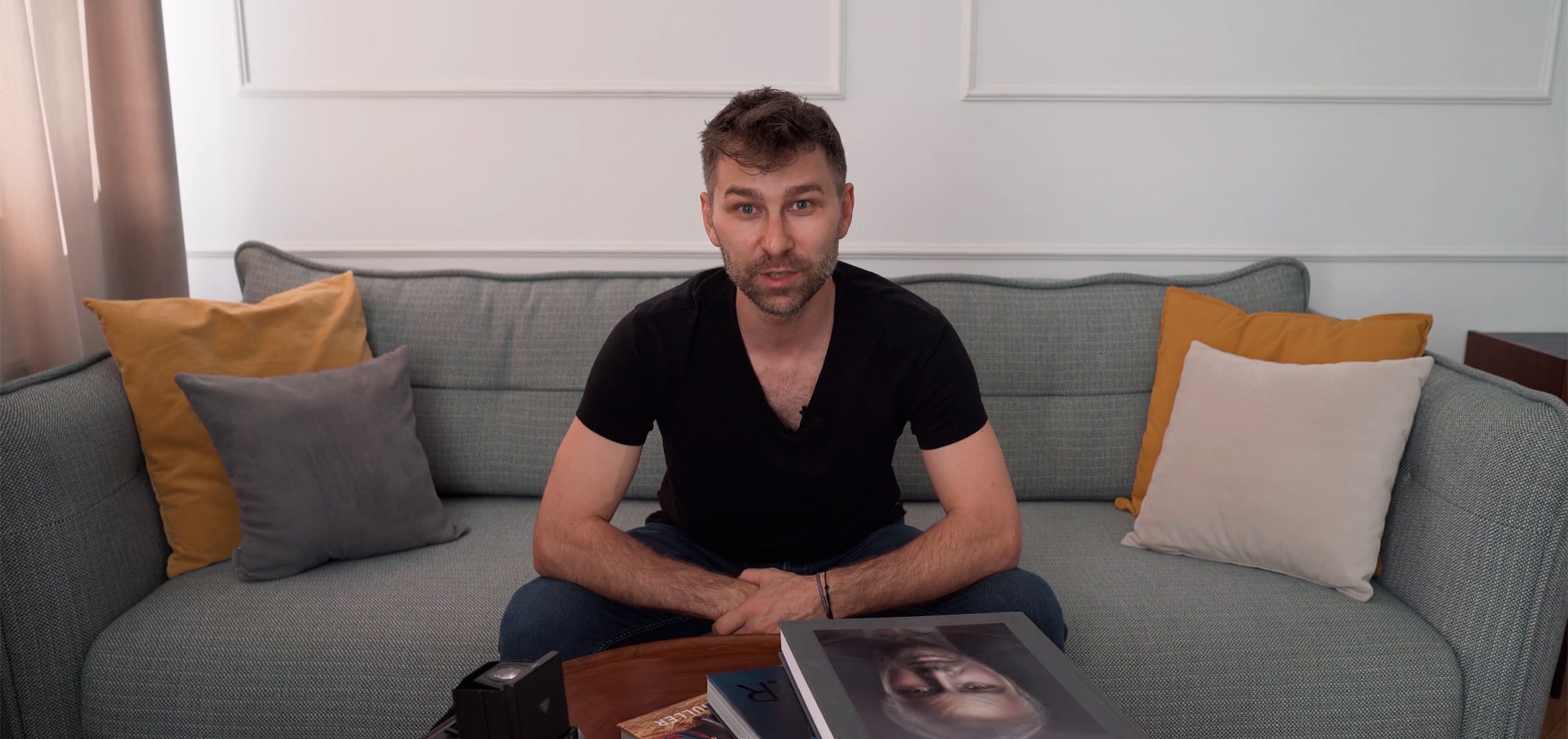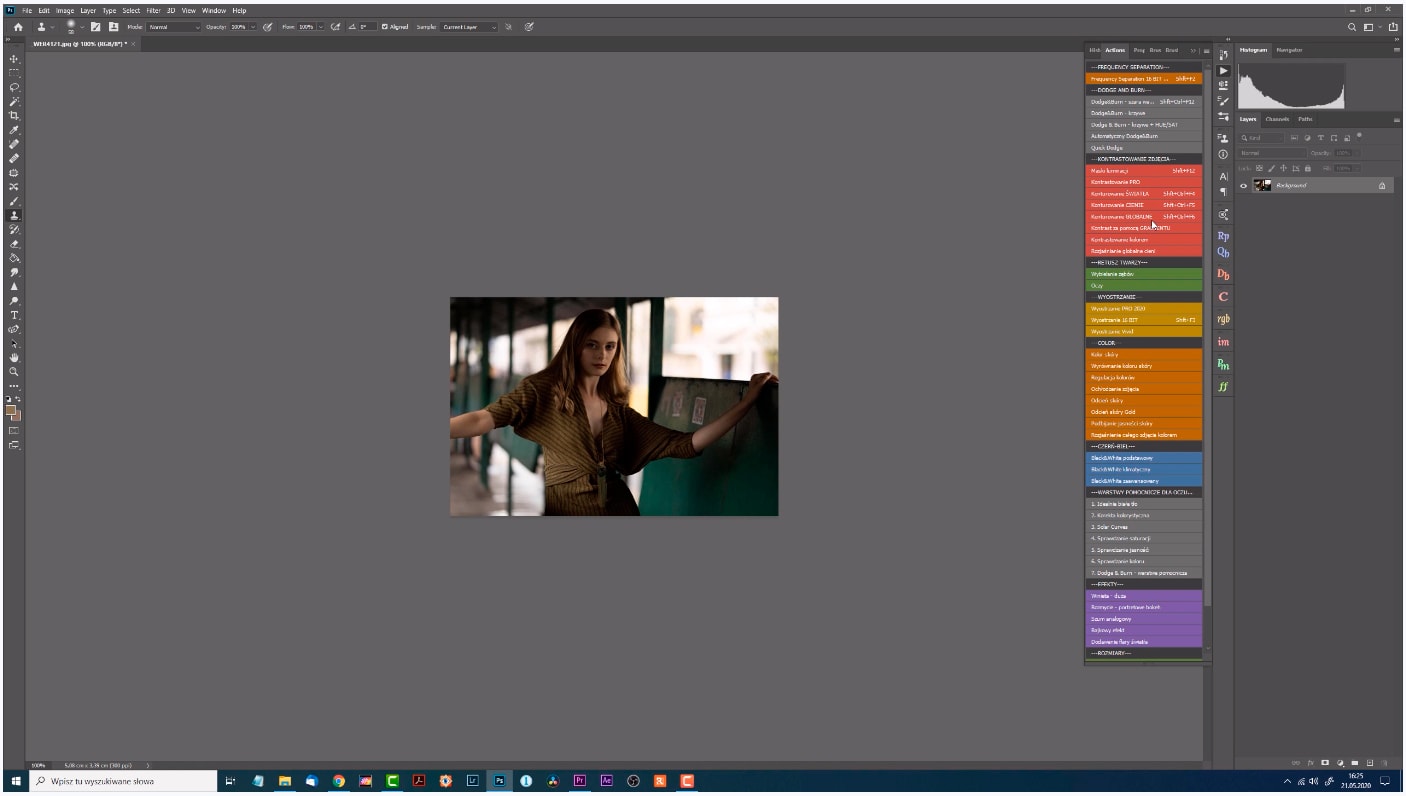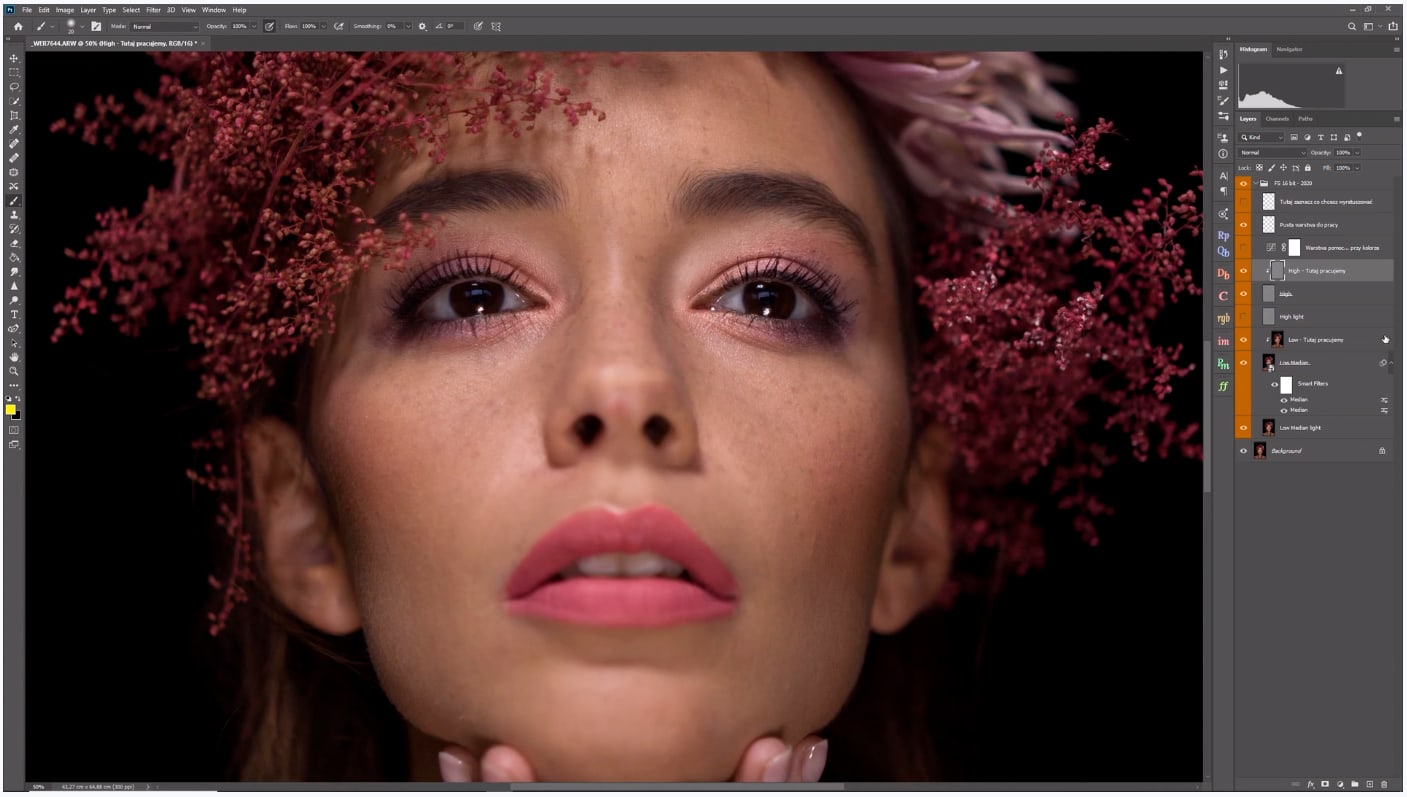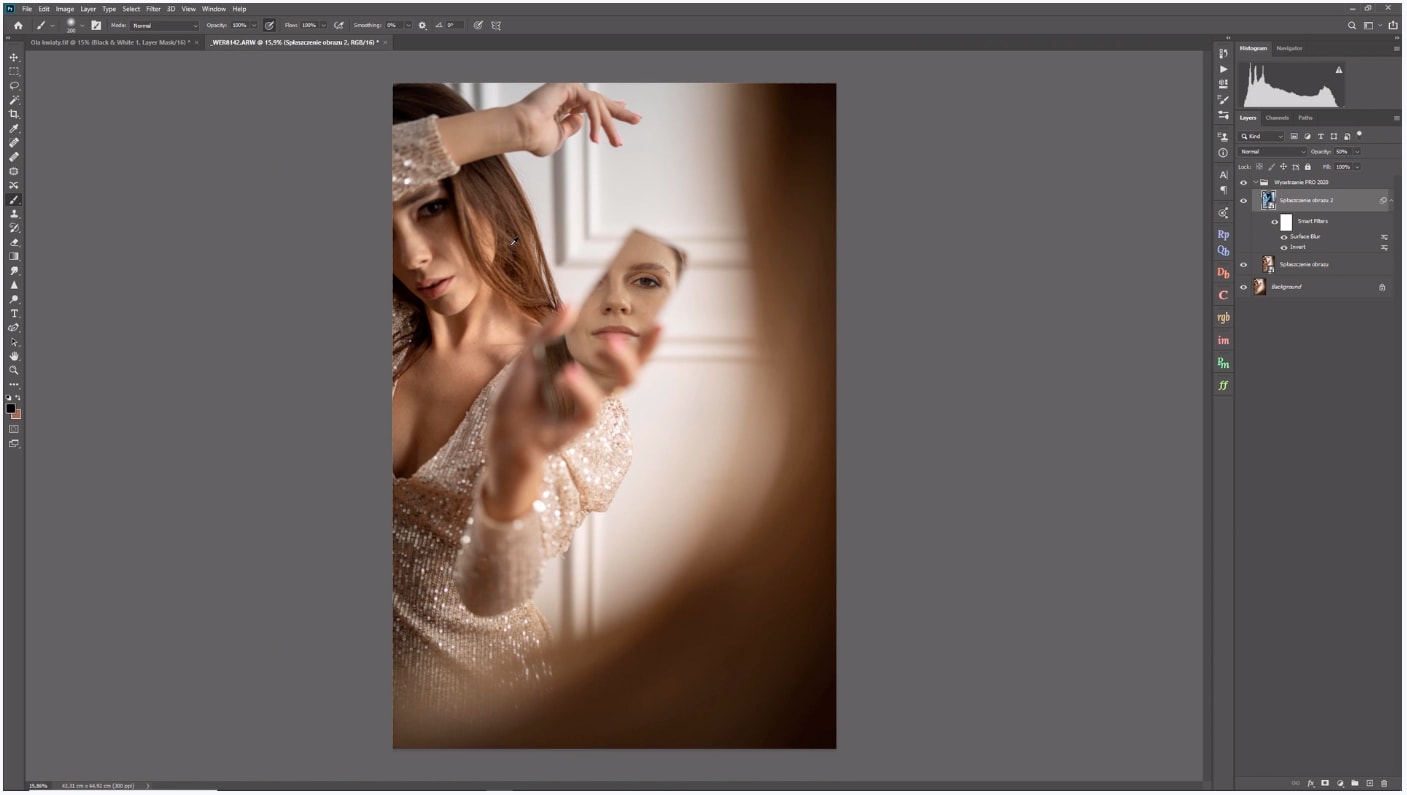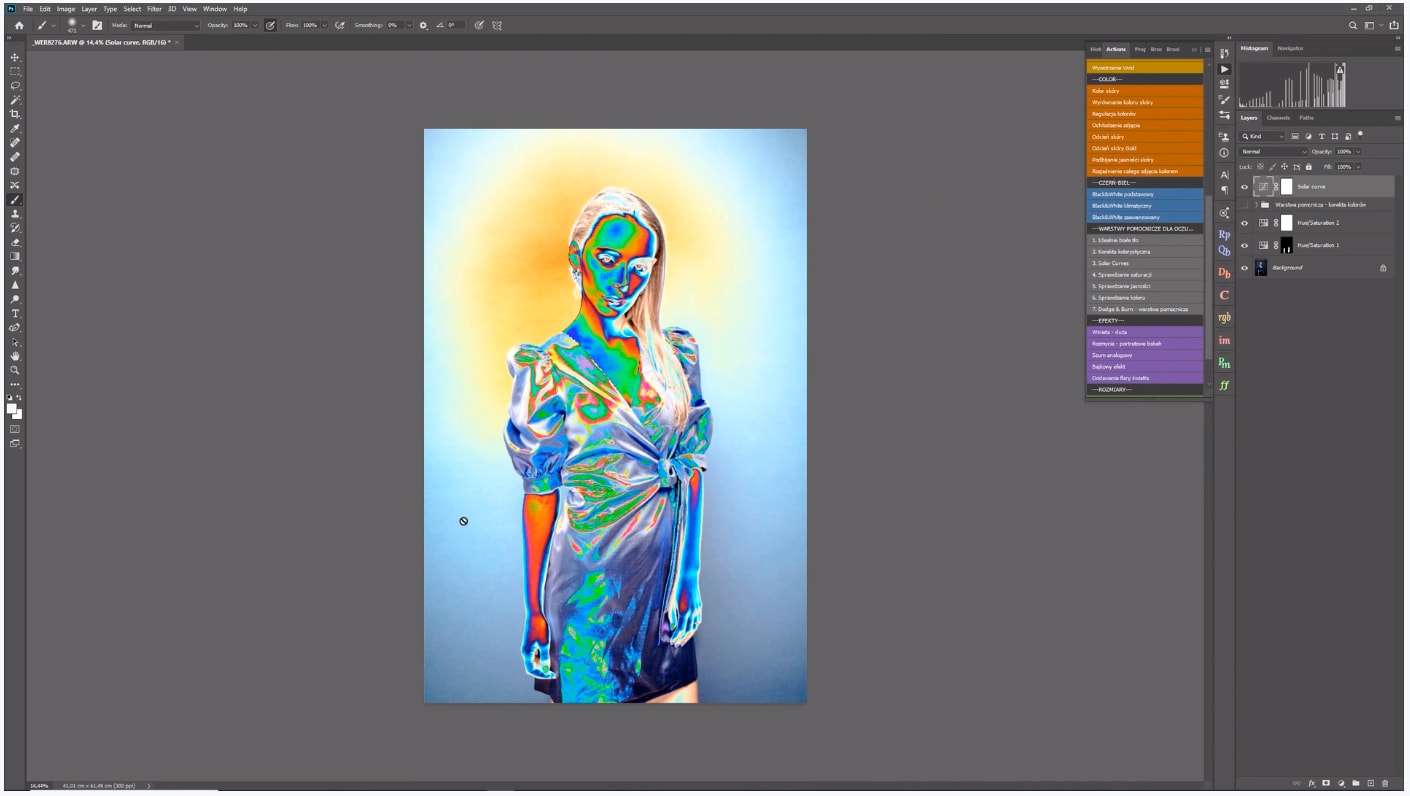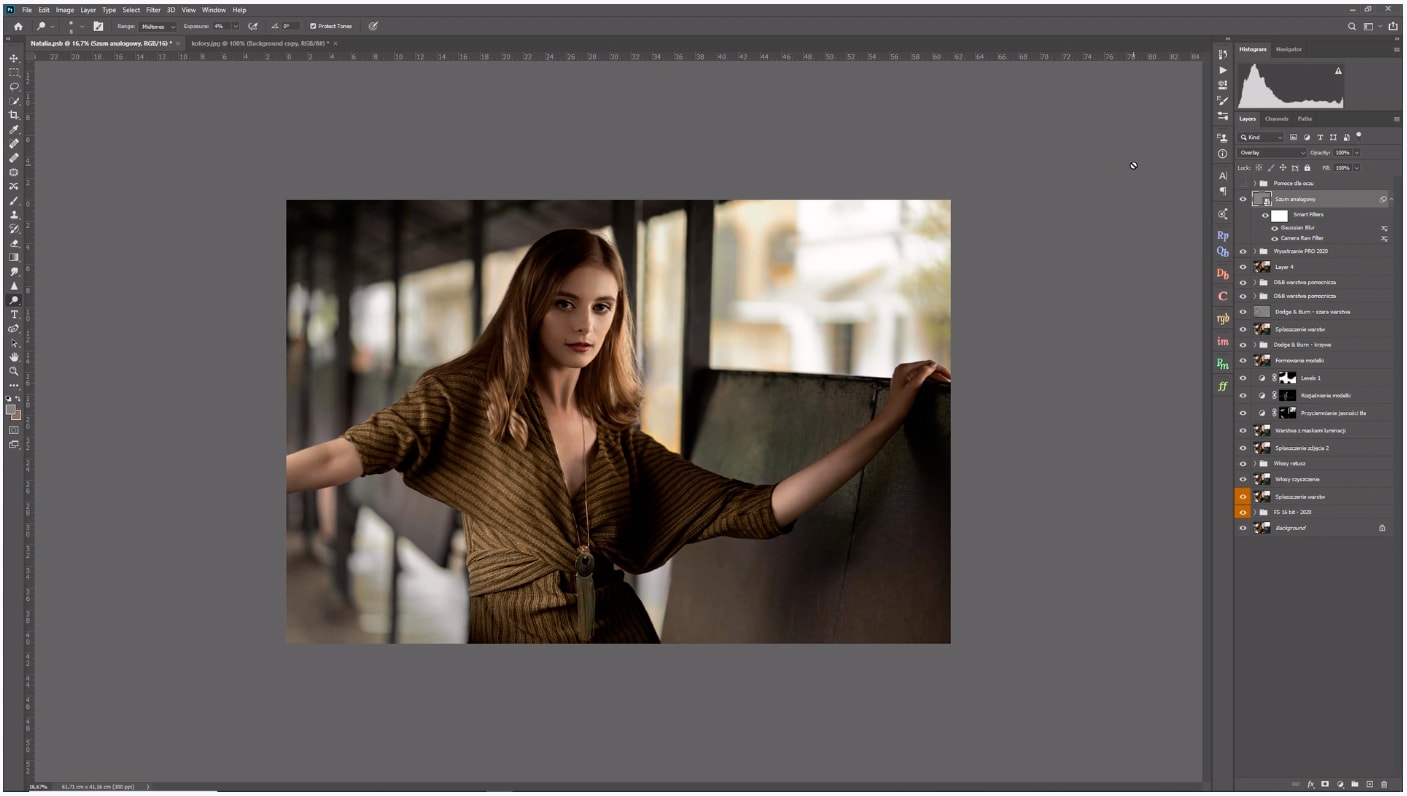Recenzja monitora BenQ SW271C
Mówi się, że twój system jest tak mocny, jak jego najsłabszy element. Zgadzając się z tą tezą już od początku właśnie w taki sposób starałem się dobierać swój sprzęt. Mam tu na myśli kamery, obiektywy, sprzęt oświetleniowy, stację roboczą czy wreszcie monitory, a model BenQ SW271, z którego korzystam na co dzień, świetnie wpisał się w tą strategię. Z kolei niedawno, dzięki uprzejmości sklepu wzorniki.eu otrzymałem do testów jego następcę – BenQ SW271C. Jesteście ciekawi wyników?
SPECYFIKACJA MONITORA BENQ SW271C
Przejdźmy do specyfikacji modelu SW271C, której kluczowe elementy to:
- Panel 10 bit IPS z 99% pokryciem przestrzeni AdobeRGB,
- 27-calowy ekran o rozdzielczości 3840×2160 4K UHD,
- HDR10/HLG z obsługą formatu 24/25/30P,
- 100% pokrycia przestrzeni barwnej Rec. 709 / sRGB,
- 90% pokrycia przestrzeni barwnej DCI-P3,
- Delta E <= 2 (średnia),
- Kalibracja sprzętowa 16bit 3D LUT,
- Kaptur w zestawie,
- USB-C zgodne z Thunderbolt 3 – nowej generacji złącze do transmisji wideo i danych i ładowania do 60W,
- Certyfikaty: Calman Verified i Pantone Validated,
- 3 lata gwarancji.
Jak widać “na papierze”, ale i w rzeczywistości monitor ten posiada wszelkie cechy potrzebne do zaawansowanej obróbki nie tylko fotograficznej, ale i video! Mamy do dyspozycji m. in. rozdzielczość 3840×2160 pikseli na 27 calach, pokrycie najważniejszych gamutów, bardzo wysoką dokładność reprodukcji kolorów (delta E), możliwość kalibracji sprzętowej i zapisu trzech profili oraz szybkiego przełączania się pomiędzy nimi.
MODEL SW271C VS. SW271
No właśnie, wymieniliśmy krótko specyfikację, która w wielu aspektach jest podobna do tej, która charakteryzuje również poprzednika. Co zatem je odróżnia?
Dla mnie osobiście, z punktu widzenia videographera największą różnicę stanowi zdecydowanie wyższy poziom równomierności podświetlenia panelu, co było chyba najsłabszą stroną SW271. Tymczasem w przypadku SW271C wreszcie jesteśmy na poziomie dwóch innych, wiodących marek tej branży, co potwierdzają testy wykonane za pomocą kalibratora. Jednak coś za coś – tu kolejna różnica – wokół wyświetlacza pojawiły się dosyć spore ramki, co chyba niewielu przypadło do gustu. Ale jeśli technologicznie inaczej się nie da, i tak jestem za!
Kolejny aspekt zdecydowanie warty podkreślenia, to możliwość kalibracji sprzętowej już nie tylko przy pomocy tylko i wyłącznie Palette Master Element, czyli oprogramowania dostarczanego przez producenta, ale również innych dostawców. Mam tu na myśli rozwiązania firm CalMAN oraz LightSpace, które wyznaczają standardy w branży filmowej. To bardzo ważne z punktu widzenia postprodukcji i ma odzwierciedlenie choćby w przypadku kalibracji poprzez wyspecjalizowanych usługodawców, czy też kalibracji monitora jako referencyjnego w DaVinci Resolve.
Ponadto, choć sam korzystam z klasycznej stacji roboczej, wiele osób posługuje się urządzeniami przenośnymi i dla nich istotną będzie kolejna różnica, a mianowicie możliwość jednoczesnego przesyłania obrazu oraz ładowania (60W) przy pomocy złącza USB-C!
Z innych ważnych nowych elementów warto podkreślić również funkcje HDR10/HLG z obsługą materiałów filmowych 24/25/30p z natywną kadencją, zgodność z konwersją SDI czy ulepszony przełącznik Hotkey Puck G2.
PODSUMOWANIE I ZAPROSZENIE DO WIDEO
Muszę przyznać, że bardzo przyjemnie korzystało mi się z modelu SW271C, aczkolwiek chyba największy pozytywny szok przeżywają osoby, które wcześniej nie miały doświadczeń z obrazem w rozdzielczości 4K i matrycą wielkości 27′ z jednocześnie tak wielkimi możliwościami wyświetlania i dokładności reprodukcji kolorów. To prawdziwa uczta dla oka, a jednocześnie bardzo mocne narzędzie pracy profesjonalisty. Jak wypada on na tle poprzednika? Powiedziałbym, że to nie rewolucja, ale konkretna ewolucja, zwłaszcza w kontekście równomierności podświetlenia, ale nie tylko.
BenQ SW271C miałem przyjemność testować przez okres jednego miesiąca, a następnie otrzymałem zaproszenie do wzięcia udziału w nagraniu video, w którym będąc gościem Radka Witana ze sklepu wzorniki.eu mogłem podzielić się swoimi wrażeniami. Zdecydowanie zachęcam do obejrzenia tego filmu, w którym znajduje się zarówno dużo więcej szczegółów dotyczących samego monitora, jak również wrażenia z tego, jak wpasował się on w mój workflow twórcy wideo oraz fotografa.
A jeśli jesteście zainteresowani zakupem – podaję link do sklepu wzorniki.eu, którego już wcześniej byłem niejednokrotnie klientem, i o którym mam jak najbardziej pozytywną opinię. A ponadto dochodzą mnie słuchy, że planowana jest jakaś promocja na ten monitor, warto sprawdzić w przyszły weekend! 😉
* Wpis oraz wideo powstało we współpracy z marką BenQ oraz wzorniki.eu, natomiast zawarte przeze mnie opinie były w pełni autorskie.
PS. Po drugiej stronie kamery jest zdecydowanie łatwiej!
Synology NAS w służbie videographera
Moja historia z Synology zaczęła się zapewne bardzo podobnie, jak u wielu innych użytkowników; inwestycje w nowy, lepszy sprzęt oznaczały coraz większe pliki, jednocześnie rozwój firmy sprawił, że ilość realizowanych zleceń również znacząco wzrosła. Prędzej czy później więc trzeba było liczyć się z faktem, że zwyczajnie zabraknie miejsca na dane. Co zatem wówczas zrobić? To proste, kupić kolejny dysk zewnętrzny, a najlepiej dwa dla kopii bezpieczeństwa. Tymczasem… kolega zaczął mnie namawiać na tzw. NAS-a – czyli serwer plików firmy Synology. Przyznam szczerze, że pierwsza myśl była taka: po co mam wydawać 3 razy więcej pieniędzy, skoro i tak uzyskam to samo. Ale im więcej czytałem o tego typu rozwiązaniach, tym bardziej docierało do mnie, że NAS to jednak dużo więcej, to idealne połączenie hardware i software. Teraz, po niemal 3 miesiącach użytkowania mogę powiedzieć, że to był strzał w dziesiątkę!
WYBÓR SERWERA NAS I DLACZEGO SYNOLOGY?
Wróćmy jeszcze do decyzji zakupowej; oczywiście jak wspomniałem mój wstępny budżet został mocno przekroczony, ale po analizie wszystkich plusów i minusów, była to świadoma decyzja. Ktoś mógłby również zapytać dlaczego nie QNAP, który oferuje porównywalne rozwiązania zarówno w kwestii technicznej, jak i cenowej? No cóż, opierając się na pozytywnych doświadczeniach wspomnianego kolegi właśnie z Synology, co wsparły również znalezione w sieci pozytywne opinie, postanowiłem pozostać przy tym wyborze. Następnie, analizując różne modele wybrałem DS920+, oferujący m. in.:
- 4 zatoki na dyski,
- 4-rdzeniowy procesor Intel Celeron J4125 2.0GHz (w trybie turbo do 2.7GHz),
- 4 GB pamięci RAM (maks. 8 GB, nieoficjalnie nawet 16 GB),
- 2 wbudowane gniazda SSD M.2 NVMe z technologią wykorzystania dysków SSD jako pamięci podręcznej,
- podwójny szybki interfejs sieciowy – 1Gbit/s z obsługą funkcji „Link Aggregation”,
- 2 łącza USB 3.0,
- obsługa SHR i Btrfs.
Dodatkowo, co było dla mnie istotne, serwer ma możliwość rozbudowy za pomocą tzw. jednostki rozszerzającej, dzięki czemu w przyszłości mogę mieć do dyspozycji łącznie nawet 9 zatok na dyski. A wszystko to w eleganckiej czarnej obudowie, nie żeby to był element decydujący, ale… po prostu też zwracam na to uwagę.
DYSKI
Osobną kwestię stanowi wybór dysku/ów. Gwoli ścisłości dodam, że model DS920+ obsługuje zarówno 2.5″ SATA SSD, jak również 2.5″ oraz 3.5” SATA HDD. W centrach danych standardem jest zastosowanie dysków pochodzących ze specjalnych linii przystosowanych do ciągłej pracy. Osobiście zdecydowałem się na HDD marki WD z serii Gold, a budżet pozwolił mi na zakup 2 sztuk po 6TB.
RAID, A MOŻE SHR?
W temacie serwerów plików często mówi się o tzw. macierzach RAID; dla uproszczenia przyjmijmy, że jest to sposób przechowywania danych w kontekście zabezpieczenia się przed awarią dysku/ów z równoczesną możliwością zwiększenia prędkości zapisu i odczytu. I tak RAID 0 oznacza, że dyski są ze sobą spięte i dysponujemy ilością sumaryczną ich przestrzeni, ale nie mamy de facto żadnego zabezpieczenia, a jedyne co zyskujemy to wspomniany wzrost wydajności. Ale już RAID 1, który opiera się na duplikowaniu danych dla par dysków, oferuje odporność na wypadek awarii jednego z nich, kosztem oczywiście spadku powierzchni, dokładnie o połowę. Do popularnych rozwiązań należą zwłaszcza RAID 5 (minimalnie 3 dyski) oraz RAID 6 (minimalnie 4 dyski), zapewniające odporność na wypadek awarii odpowiednio 1 i 2 dysków. Do macierzy RAID należy stosować dyski o takich samych bądź zbliżonych parametrach, gdyż w przypadku użycia np. dysku 6 i 12 TB w RAID 1, nadmiarowe 6TB w tym drugim nie będzie wykorzystywane.
Z kolei SHR, czyli Synology Hybrid RAID jest autorskim rozwiązaniem producenta, stanowiącym właściwie rozwinięcie powyższego systemu. Największą jego zaletą jest możliwość stosowania dysków różnej pojemności, gdyż w SHR są one wykorzystywane w pełni oraz łatwość rozbudowy macierzy bez utraty danych. Podobnie jak w RAID, istnieje SHR1 oraz SHR2, dla zapewnienia odporności odpowiednio 1 i 2 dysków. Jedyna uwaga dotyczy faktu, że SHR nie jest dostępny na każdym modelu Synology, więc przy ewentualnym wyborze warto to sprawdzić!
Dla mnie możliwość skorzystania z możliwości SHR była jednym z priorytetów i dwa dyski jakimi dysponowałem, zostały spięte w systemie SHR1. Następnie po 2 miesiącach dokupiłem kolejny (akurat również 6TB), a proces rozszerzania przestrzeni odbył się on-line bez potrzeby kasowania danych i po kilku godzinach miałem do dyspozycji dodatkowe 5.3 TB danych (pamiętajmy, że wartości podawane przez producentów są nominalne).
BTRFS
Kolejnym ważnym elementem, na który warto zwrócić uwagę, jest system plików. I znów, jak w przypadku SHR, nie każdy model Synology NAS obsługuje system Btrfs, który w przeciwieństwie do popularnego ext4, oferuje m. in. możliwość wykonywania tzw. migawek, niezwykle istotnej funkcji, o której szerzej opowiem w dalszej części.
DISK STATION MANAGER
Do zarządzania naszym NAS-em służy Disk Station Manager (DSM), system operacyjny NAS, do którego mamy dostęp poprzez przeglądarkę internetową. Pomijając fakt, że on jest ładnie zaprojektowany, to przede wszystkim od pierwszego uruchomienia miałem wrażenie, że wszystko jest tam przemyślane i intuicyjne, a funkcje są dostępne maksymalnie po kilku kliknięciach. Dodam tylko, że od 29 czerwca dostępna do pobrania jest już oficjalna wersja 7 DSM, pisząc ten artykuł opierałem się jeszcze na wersji 6 i pewnie jeszcze chwilę wstrzymam się z aktualizacją.
Po zainstalowaniu systemu najlepiej rozpocząć od “Panelu sterowania” i zmienić ustawienia wg. własnych, ale koniecznie świadomych preferencji. Nie zamierzam skupiać się tu na szczegółach, na pewno warto wcześniej zapoznać się z dokumentacją dostępną na stronie Synology, również na YouTube znalazłem kilka dosyć konkretnych poradników.
Polecam jednak zwrócić uwagę m. in. na następujące kwestie:
- zmiana hasła na koncie admin; po instalacji utworzone jest konto administratora ze standardowym hasłem,
- włączenie dwuskładnikowego uwierzytelniania logowania,
- blokowanie użytkownika po kilku nieudanych próbach logowania,
- włączenie i właściwe ustawienia zapory ogniowej,
- włączenie automatycznego przekierowania połączenia HTTP na HTTPS, ewentualnie również zmiana standardowych portów 5000 i 5001 na inne,
- paradoksalnie, ale wyłączenie oszczędzania energii; jak wcześniej wspomniałem dyski stosowane do tego typu urządzeń są przystosowane do ciągłej pracy a ich usypianie i wybudzanie niekorzystnie wpływa na ich żywotność,
- jeśli praca NAS wydaje się zbyt głośna, włączenie trybu cichego.
W następnym etapie korzystając z “Centrum pakietów” możemy zainstalować na serwerze odpowiednie aplikacje. Poniżej postaram się podać kilka, z których sam korzystam.
SNAPSHOT REPLICATION, CZYLI MIGAWKI
Jeśli wybrany model serwera obsługuje Btfrs, zyskujemy możliwość skorzystania z potężnego narzędzia, jakim są tzw. migawki. Aby zrozumieć na czym polega migawka, możemy przyjąć, że jest to obraz pliku zachowany w danym momencie, a jednocześnie nie jest to kopia samego pliku, więc zajmuje nieporównywalnie mniej miejsca. Co dzięki temu zyskujemy? Przede wszystkim:
- Możliwość przywracania i utrzymywania wersji plików. Wyobraźmy sobie, że ktoś przez przypadek skasował plik, albo dokonał zmian, które chciałby odwrócić. Teraz, dzięki migawkom można cofnąć się w czasie do momentu przed skasowaniem albo wprowadzeniem zmiany i taki plik przywrócić.
- Zabezpieczenie przed atakami złośliwego oprogramowania. Przykładowo nasze pliki zostały zaszyfrowane a haker żąda okupu, co robimy? Otóż jeśli mamy wykonaną wcześniejszą migawkę, możemy bezproblemowo powrócić do wersji sprzed zaszyfrowania! Czyż to nie genialne?!
Oczywiście najpierw trzeba zainstalować aplikację “Snapshot replication” a następnie ustawić właściwy harmonogram ich wykonywania. Jeśli komuś zależy zwłaszcza na wersjonowaniu, a pliki zmieniają się często, można automatycznie wykonywać migawkę nawet co 5 minut. Ilość migawek jest jednak ograniczona i najczęściej jest to maks. 1024 migawki dla folderu, więc przy założeniu, że wykonujemy je właśnie co 5 minut, najstarsza migawka obejmie ok. 3.5 dnia wstecz. A co jeśli mamy akurat długi weekend, albo urlop, a atak złośliwego oprogramowania miał miejsce akurat 4 dni temu? Polecam zastosowanie strategii, która utrzymuje określoną ilość migawek przy warunku, że zawsze mamy do dyspozycji przynajmniej jedną z ostatniego tygodnia, miesiąca czy nawet roku. Każdy jednak musi obrać strategię najlepszą dla siebie i swojego biznesu, najważniejsze jednak by obrał ją świadomie.
ACTIVE BACKUP FOR BUSINESS
Kolejne narzędzie pozwala wykonywać automatycznie kopie folderów, a nawet całego komputera w formie “Bare Metal”, dzięki czemu w razie awarii dysku systemowego w bardzo szybki i łatwy sposób jesteśmy w stanie odtworzyć go 1:1 na nowym urządzeniu, a nawet na wirtualnej maszynie, którą można zainstalować na serwerze NAS. Tu również można przyjmować odpowiednie strategie w zależności od naszych potrzeb.
ACTIVE BACKUP FOR GOOGLE WORKSPACE
Muszę przyznać, że byłem mocno zdziwiony kiedy dowiedziałem się, że Google, z którego usług korzystam choćby w ramach poczty firmowej, wcale nie gwarantuje bezpieczeństwa danych. Dzięki zastosowaniu aplikacji Active Backup for Google Workspace mogłem zintegrować swoje konto i ustawić harmonogram backupu zarówno skrzynki pocztowej, jak i innych folderów na dysku Google. I po problemie.
HYPER BACKUP
Mam nadzieję, że wszystkim znana jest zasada 3-2-1 dotycząca bezpiecznego backupu. Jeśli zatem nasz komputer znajduje się w tej samej lokalizacji co serwer plików, z pomocą przyjdzie aplikacja Hyper Backup, która umożliwia zaplanowanie automatycznego tworzenia kopii zapasowej plików z NAS-a m. in. na:
- inny serwer NAS, (można np. umówić się z kimś i udostępnić wzajemnie jakąś przestrzeń),
- serwisy takie jak Google Drive, Amazon Drive, Dropbox, Microsoft Azure, Synology C2 czy inne,
- zewnętrzny dysk USB,
- serwer rsync.
DORADCA DS. ZABEZPIECZEŃ
Od czasu do czasu warto również uruchomić aplikację “Doradca ds. zabezpieczeń”, która przeprowadzi wewnętrzny audyt serwera i ewentualnie podpowie o istniejących lukach zagrażających właśnie bezpieczeństwu.
INNE APLIKACJE WARTE UWAGI
Wspomniane aplikacje to moim zdaniem taki “must have”, ale w “Centrum aplikacji” jest znacznie więcej godnych uwagi, takich jak:
- Synology Drive Server – własna chmura plików,
- Plex Media Server – serwis do odtwarzania multimediów,
- Audio Station – serwis do odtwarzania muzyki,
- Synology Office – pakiet podobny do Microsoft Office działający na serwerze,
- Surveillance Station – serwis do obsługi kamer CCTV systemu bezpieczeństwa,
- Moments – serwis do porządkowania i wyświetlania zdjęć,
- Synology Chat Server – chat.
DOSTĘP Z ZEWNĄTRZ; QUICK CONNECT, DDNS I VPN SERWER
W dzisiejszych czasach niestety kwestie bezpieczeństwa danych i ich podatność na wszelkiego rodzaju ataki, to temat niezwykle ważny. W tym kontekście najlepszym rozwiązaniem byłoby korzystanie z serwera tylko i wyłącznie lokalnie. Z drugiej jednak strony, możliwości i wygoda dostępu zdalnego, zwłaszcza kiedy podróżujemy, jesteśmy na spotkaniu u klienta czy chcemy udostępnić komuś pliki są niezwykle kuszące, a czasami wręcz nieodzowne. Synology proponuje przynajmniej kilka możliwości opartych na różnych protokołach, z których możemy skorzystać. Te najbardziej popularne to:
- QuickConnect – to usługa, którą cechuje prostota uruchomienia (nie trzeba np. przekierowywać portów na routerze), a dzięki niej poza dostępem do DSM możemy również udostępniać innym linki zarówno do pobrania, jak i przesyłania plików na naszego NAS-a. Minusem z kolei jest fakt, że strumień danych przechodzi przez serwery Synology.
- DDNS – to z kolei usługa, która pozwala nam na bezpośredni kontakt z NAS-em z pominięciem serwerów Synology nawet w sytuacji, kiedy nie mamy stałego adresu IP. Dodatkowo aby uzyskać szyfrowanie połączenia można wygenerować darmowy certyfikat SSL od “Let’s encrypt”. Uruchomienie tej usługi wymaga już trochę więcej wiedzy dotyczącej m. in. przekierowania portów na routerze.
- Open VPN – to najbezpieczniejszy sposób z wymienionych, dzięki instalacji na serwerze aplikacji VPN Server (oraz dodatkowo aplikacji klienta na komputerze), możemy uzyskać dostęp tunelowy i poruszać się jak po sieci lokalnej, jednak jak DDNS również wymaga m. in. przekierowania portu.
Sposobów łączności jest oczywiście dużo więcej, nie mniej jednak warto się zastanowić, czy w każdym przypadku taki dostęp jest nam potrzebny.
UPS NA WYPADEK AWARII ZASILANIA
Sewer plików, tak samo jak komputer nie lubi nagłej utraty zasilania, dlatego warto zadbać również o UPS-a. Na stronie Synology dostępna jest lista kompatybilnych urządzeń, które zapewniają bezproblemową współpracę; gdy zasilanie przełączy się na awaryjne, NAS zostanie o tym “poinformowany” i w sposób kontrolowany wyłączy się odpowiednio wcześniej przed całkowitym zużyciem baterii UPS. Zapewne wiele modeli jest godnych polecenia, u mnie świetnie sprawdza się CyberPower UT850EGR-FR.
PRACA NA PLIKACH
Jeśli ktoś rozważa pracę bezpośrednio na plikach, które znajdują się na serwerze, musi wziąć pod uwagę dwie kwestie:
- szybkość zapisu/odczytu na dyskach zastosowanych w NAS,
- szybkość sieci.
W moim przypadku, przy dyskach talerzowych oraz przepustowości sieci 1Gbit/s, te prędkości są dosyć podobne na poziomie ok. 110 MB/s i jeśli do pracy ze zdjęciami w zupełności byłyby wystarczające, to do pracy z materiałem video 4K już nie za bardzo, ale też nie taki był cel inwestycji.
PODSUMOWANIE
Aby właściwie podejść do oceny serwera plików NAS, a w moim przypadku konkretnie modelu Synology DS920+, trzeba wyzbyć się myślenia, że ten produkt to tylko przestrzeń dyskowa, ponieważ wtedy wyda nam się drogi, a przez to nieatrakcyjny. Natomiast, jeśli weźmiemy pod uwagę skalę rosnących zagrożeń dzisiejszego świata, a tym samym bezpieczeństwo naszych danych, do tego również wygodę automatyzacji wielu procesów i sporą ilość naprawdę przydatnych aplikacji okaże się, że inwestycja w serwer plików jest bardzo rozsądna. I jeśli już zdecydujemy się na taki zakup, naprawdę polecam albo samemu zapoznanie się z możliwościami i świadome ich zastosowanie, albo zamówienie takiej usługi u kogoś, kto ma już doświadczenie. Dobrze zaimplementowany do naszego biznesu Synology NAS działa w tle, niepostrzeżenie i samodzielnie, i oby nie był nam bardzo potrzebny, ale jeśli już będzie, unikniemy wiele czasu i wydatków!
NVIDIA Studio (vs. Game Ready)
Tym razem krótko, ale konkretnie. Zarówno konkurencja na rynku oprogramowania, jak i coraz wyższe oczekiwania samych twórców sprawiają, że aktualizacje aplikacji z których korzystamy stały się niemal codziennością. I z jednej strony z reguły przynoszą one nowe funkcje, lub przynajmniej poprawę stabilności, z drugiej jednak wymagają coraz lepszego sprzętu w postaci szybszych procesorów, bardziej wydajnych kart graficznych, większej ilości RAM’u oraz najnowszych sterowników. Trudno za tym nadążyć. Dodam tylko, że osobiście jestem użytkownikiem kart NVIDIA i kiedy po raz kolejny na jednym czy drugim forum internetowym natknąłem się na opisywane problemy użytkowników, których rozwiązanie było w istocie rzeczy całkiem proste, postanowiłem o tym napisać. Ale po kolei…
NVIDIA GAME READY
Obecnie ktoś, kto poszukuje mocnej stacji roboczej czy laptopa do pracy kreatywnej w fotografii, filmie, grafice czy jakiejkolwiek innej dziedzinie jest praktycznie skazany na ofertę skierowaną dla… graczy. Pół biedy jeśli sam również gra, ale jeśli nie, to niekoniecznie jest zwolennikiem świecących wielokolorowych lampek rgb i innych dodatków. Prawda jest jednak taka, że to właśnie gracze są główną siła nabywczą, nie dziwi więc, że standardowym sterownikiem kart graficznych NVIDIA jest “Game Ready”. Okazuje się, że jest jednak alternatywa, ponieważ niejako w odpowiedzi na oczekiwania twórców, jakiś czasu temu NVIDIA przedstawiła projekt “NVIDIA Studio”. Co to takiego?
NVIDIA STUDIO
Można określić, że to swego rodzaju platforma, która ma coś do zaoferowania zarówno w sferze “hardware”, jak i “software”. Przyznam szczerze, że ta pierwsza jest dla mnie delikatnie naciągana, no powiedzmy bardziej marketingowa. Otóż NVIDIA promuje linię produktów, które charakteryzują się dosyć mocną specyfikacją, jak np. karta GeForce RTX 2060, TITAN RTX, Quadro RTX lub wyższa, procesor Intel Core i7 (lub odpowiednik) lub wyższy, minimalna pamięć RAM 16 GB, dysk SSD min. 512 GB oraz sterownik w wersji Studio. Takie urządzenia, zarówno stacje robocze, jak i laptopy są oznaczone specjalną naklejką “NVIDIA Studio” i mają zapewnić potencjalnemu użytkownikowi łatwiejszą decyzję przed zakupem, oraz radość użytkowania po. Jednak, wydaje mi się, że nawet przy niewielkiej wiedzy samemu można wybrać laptopa czy skompletować stację roboczą bez owej naklejki, otrzymując sprzęt idealnie skrojony pod własne potrzeby, a jednocześnie często również tańszy.
Ta druga sfera software’owa jest dla mnie dużo bardziej przekonująca. Już o tym wspomniałem, ale podkreślam jeszcze raz; jeśli używamy komputera do pracy kreatywnej zdecydowanie lepiej używać sterownika, który jest zaprojektowany właśnie do takich celów, jakim jest NVIDIA Studio. Przed tym wpisem sprawdzałem jeszcze różne testy porównawcze wersji Studio i Game Ready, i co prawda w samej wydajności ta różnica na korzyść Studio nie jest jakaś znacząca, to najważniejsze co zyskamy to stabilność! Nvidia współpracuje z wydawcami takich programów jak Adobe Lightroom, Photoshop, After Effects czy Premiere Pro, DaVinci Resolve, Autodesk, Blender, OBS i wielu innych. Dla przykładu ostatnio Blackmagic Design wydał oficjalną wersję DaVinci Resolve 17, a już dzień później do pobrania była najnowsza wersja sterownika Studio z istotnymi dla niej poprawkami.
A więc ze strony NVIDIA Studio można pobrać najnowsze sterowniki, ale to nie wszystko. Zdecydowanie polecam instalację programu NVIDIA Experience, dzięki któremu na bieżąco będziemy informowani o możliwości aktualizacji! Dodatkowo, istnieje tam opcja szybkiego przełączenia się do sterownika Game Ready i z powrotem, więc będąc zarówno twórcą, jak i graczem można bezproblemowo korzystać z obu dedykowanych sterowników. W NVIDIA Studio znajdziecie ponadto jeszcze inne aplikacje, takie jak NVIDIA Broadcast App, NVIDIA Omniverse czy Eksporter Narzędzi Tekstur NVIDIA.
PODSUMOWANIE
Podzespołów komputerowych nie zmieniamy na co dzień, to zresztą wiąże się z niemałymi kosztami, nie mówiąc już o tym, że w ostatnim czasie dostępność większości podzespołów jest co najmniej problematyczna. Ale warto zadbać o aktualność wszystkich sterowników, to nic nie kosztuje a często jest rozwiązaniem problemów, na które napotykamy!
PS. W przypadku procesorów Intel polecam program Intel Drive & Support Assistant, który również na bieżąco sprawdza, informuje i pomaga w aktualizacji sterowników Intela.
Praktyczne aspekty pracy z S-Logiem
Co sprawia, że niektóre filmy robią zdecydowanie większe wrażenie niż inne? Oczywiście może to być poziom gry aktorskiej, czy efekty specjalne, ale najczęściej dzieje się tak, ponieważ wyróżnia je ten wyjątkowy wygląd, który można scharakteryzować określeniem „filmowy look”. Trzeba sobie jednak zdawać sprawę, że najczęściej jest on efektem pracy całej ekipy uzdolnionych osób, które z reguły mają również do dyspozycji spory budżet rozdysponowany m. in. na starannie dobrane lokalizacje, drogie zestawy kamer i obiektywów, odpowiednie oświetlenie, udźwiękowienie, czy wreszcie wiele godzin pracy w postprodukcji. Co zatem zrobić, kiedy często trzeba działać nawet i w pojedynkę, a budżet też nieporównywalnie mniejszy? To banał, ale kreatywnie i świadomie wykorzystując wszystkie dostępne zasoby, można również uzyskać naprawdę zaskakująco dobre efekty!
SPRZĘT
Najbardziej chyba oczywistym zasobem, bez którego nie można się obyć, jest sprzęt do filmowania. W jego przypadku jednak ilość istotnych kwestii technicznych, z którymi warto się zaznajomić jest tak wielka, że niektórych może wręcz przytłaczać. Zatem, poza obiektywami i filtrami mam tu na myśli choćby balans bieli, ilość klatek na sekundę, przesłonę, czas naświetlania, wartość ISO, kodeki czy… profile wykorzystujące zapis w tzw. „logach”. W zależności od producenta już nawet w kamerach i aparatach z niższej półki cenowej natkniemy się na V-Logi, C-Logi, D-Logi czy jak w przypadku Sony – S-Logi. Czym zatem one są?
KOREKCJA GAMMA
Te logi, to nic innego jak krzywe logarytmiczne gamma. Zagłębiając się trochę w teorię wyjaśnię, że gamma, inaczej korekcja gamma jest algorytmem przetwarzania, właściwie kodowania i dekodowania luminancji na urządzeniach cyfrowych. Bez korekcji gamma (funkcja liniowa – prosta) zbyt duża ilość bitów przeznaczana byłaby na jasne partie obrazu, czego ludzkie oko i tak by nie zauważyło, natomiast zbyt mała ilość bitów na partie ciemne, na które z kolei człowiek jest dużo mocniej wyczulony. Stąd potrzeba zastosowania korekcji (krzywa); najczęściej stosowaną jest gamma 2.2 (znajdziemy ją w większości monitorów SRGB). Nieco ciemniejsza gamma 2.4 to natomiast wybór filmowców poruszających się w przestrzeni Rec. 709.
Po co zatem stosować korekcje aż tak mocno ingerencyjne jak logarytmiczne? Strona internetowa Sony pisząc o swoim S-Logu podaje, że „… jest to krzywa gamma o szerokim zakresie dynamiki zoptymalizowana pod kątem przyszłej gradacji w trakcie procesu postprodukcji”. A zatem ich użycie może zapewnić uzyskanie maksymalnej dla danego sprzętu rozpiętości tonalnej (różnicy pomiędzy najjaśniejszym a najciemniejszym punktem obrazu, w którym są zapisane dane). To coś, czego wszyscy pożądamy w dążeniu do odwzorowania doskonałości ludzkiego oka. OK, ale czy są wobec tego jakieś minusy używania logów? No cóż, trzeba wziąć pod uwagę, że w tym przypadku praca operatora wymaga nieco więcej wiedzy i doświadczenia niż zwykle, a i sam obraz bez odpowiedniej korekcji wygląda po prostu nieciekawie. Natomiast, przy prawidłowo zarejestrowanym materiale kolorysta ma dużo większe pole do popisu niż przy użyciu innych, mniej inwazyjnych profili.
PROFILE LOGARYTMICZNE
A zatem parę słów o profilach. W kamerach czy aparatach filmujących Sony, jak na przykład z serii Alpha, do wyboru są różnego rodzaju predefiniowane profile (np. PP1, PP2, itd). W każdym z nich z kolei są zachowane konkretne ustawienia, m. in. dotyczące wyboru gammy, gamutu (przestrzeń kolorystyczna) czy poziomu wyostrzania. Profile te oczywiście można indywidualnie zmieniać i dopasowywać do swoich preferencji. W przypadku profili logarytmicznych jako gammę należy wybrać S-Log2 bądź S-Log3 (wg. Sony różnią się sposobem interpretacji kolorów) oraz jako gamut – S-Gamut, S-Gamut3 lub S-Gamut3.cine (gamut “cine” jest delikatnie mniejszy, ale wciąż większy niż Rec. 709). Myślę, że dosyć istotne, zwłaszcza przy rozdzielczości 4K jest również ustawienie poziomu wyostrzania na minimalną wartość, w przeciwnym razie przy gorszych warunkach oświetleniowych może zwiększyć się ilość powstałego szumu (zdecydowanie lepiej wyostrzyć już na etapie postprodukcji). Polecam również wypróbowanie ustawień, które nierzadko są publikowane przez różnych twórców korzystających z tego samego, bądź podobnego sprzętu. Dla przykładu w A7SIII używam ustawień zaimportowanych od Philipa Bloom’a, znanego brytyjskiego autora zdjęć telewizyjnych, youtubera i ambasadora Sony. Ten profil oparty jest na gamucie S-Log3.cine oraz gammie S-Log3. Więcej o profilach na poniższym filmie, natomiast link do pliku z ustawieniami dla A7SIII znajduje się w jego opisie.
EKSPOZYCJA W S-LOG3
Każdą gammę charakteryzują przynajmniej dwie podstawowe wartości, które warto znać; są to wartość IRE (jasność) dla szarej karty 18% (odbija 18% padającego światła), przy której ekspozycja powinna być właściwa oraz wartość IRE, przy której nastąpi przepalenie obrazu. Dla S-Log3 wartości te wynoszą odpowiednio 41% oraz 94% (warto zapoznać się z pełną tabelą Sony zawierającą dane również dla S-Log2, Cine czy HLG). A więc teoretycznie powinniśmy ustawić ekspozycję na wartość 41% zmierzoną na szarej karcie oraz praktycznie wziąć pod uwagę, że wszystko o wartości powyżej 94% będzie już za jasne (nie zostanie nic zarejestrowane). Jak zatem zmierzyć tą wartość?
Najbardziej tradycyjna metoda to użycie zewnętrznego światłomierza… ale, są oczywiście też inne znacznie wygodniejsze, jak na przykład oparte na wbudowanym w nasz sprzęt światłomierzu funkcje False Colors czy Zebra. Zwłaszcza ta druga powinna być dostępna w zdecydowanej większości aparatów. Nie wdając się w szczegóły, pozwala ona na wyświetlanie charakterystycznych pasów (stąd nazwa) na części obrazu, który odpowiada ustawionym wartościom jasności dla konkretnego zakresu, czy powyżej dolnego limitu.
A zatem wartość 41% powinna oznaczać prawidłową ekspozycję… Okazuje się jednak, że skorzystanie z metody zwanej ETTR (z ang. expose to the right) pozwala osiągnąć jeszcze lepsze rezultaty! W skrócie zakłada ona ustawienie ekspozycji odpowiednio wyżej, ale tak, aby nie prześwietlić obrazu. W przypadku S-Log3 przyjmuje się, że zamiast 41% IRE na szarej karcie, wartość ta powinna wynosić ok. 55%. Dzięki temu można nie tylko zarejestrować obraz z maksymalną rozpiętością tonalną, ale również zminimalizować mogący powstać na ciemnych partiach szum.
Oczywiście teoria teorią, ale równie ważne jest doświadczenie. Weźmy na przykład sytuację, kiedy nagrywamy wywiad na zewnątrz w piękny, słoneczny dzień. Jeśli ustawimy właściwie ekspozycję na naszego bohatera, co powinno pokrywać się mniej więcej z wartością 55% na szarej karcie ustawionej obok twarzy, to zapewne okaże się, że na obszarze pozostającego w tle nieba wartość jasności przekroczy 94%. I tu trzeba podjąć decyzję; czy świadomie godzimy się na to, aby było ono prześwietlone? A może obniżymy nieco ekspozycję licząc się z tym, że nasz bohater będzie nieco niedoświetlony (co wiąże się z koniecznością podnoszenia wartości “Shadows” w postprodukcji i ryzyka powstania szumów)? A może po prostu zmienimy lokalizację? Tu nie ma złotych środków, ale wiedza i pomoc w postaci Zebry zdecydowanie pomaga.
Właściwa ekspozycja jest absolutnym kluczem do tego, aby już podczas korekcji barwnej obrazu zamiast naprawianiem błędów zająć się raczej znacznie przyjemniejszą realizacją twórczej wizji. Stąd naprawdę warto zainwestować przynajmniej w samą szarą kartę, a najlepiej w profesjonalny wzorzec kolorów. Osobiście mogę polecić X-Rite ColorChecker Passport Video, który zawiera kartę z wzorcami kolorów video, kartę do ustawienia balansu bieli, kartę do ustawienia ostrości oraz właśnie kartę z trójstopniowym wzorcem skali szarości, od bieli poprzez szary (szara karta 18%) aż po czerń. Atutem tego wzorca są również kompaktowe wymiary, dzięki którym można schować go do kieszeni i mieć cały czas przy sobie, oraz możliwość zamknięcia, dzięki czemu wzorce są chronione od działania promieni słonecznych przedłużając ich żywotność.
ISO KONTRA SZUM
Jeśli wiadomo już jak ustawić ekspozycję, warto pomówić o tym jak ją również korygować. Generalnie film stawia w tej kwestii dużo więcej ograniczeń niż fotografia. A więc po kolei; czas naświetlania powinien być podwojoną wartością ilości klatek na sekundę zapisu, co zapewnia dwie, maksymalnie trzy dodatkowe opcje jego zmiany. Przysłona daje większe możliwości, ale wpływa jednocześnie na głębię ostrości, co nie zawsze może być pożądanym efektem. Wreszcie czułość ISO; jej zakres wraz z rozwojem techniki cały czas się zwiększa i poziomy, które jeszcze niedawno były nieosiągalne, teraz nikogo nie dziwią. Ale wzrost ISO prawie zawsze oznacza również większą ilość szumu, więc w zależności od matrycy warto wiedzieć w jakim bezpiecznym zakresie można się poruszać. Sprawa dodatkowo się komplikuje przy korzystaniu właśnie z S-Log’ów; Sony podaje, że “… krzywe S-Log2 i S-Log3 w inny sposób kontrolują ekspozycję, tak aby zapewnić szeroki zakres dynamiczny” co skutkuje tym, że minimalna czułość ISO jest wyższa niż zwykle. To oczywiście zależy od modelu, ale np. w Sony A7III ta wartość wynosi 800, z kolei w A7SIII 640 (tu da się zejść niżej, ale testy potwierdzają wówczas znaczny spadek zakresu dynamicznego). Co to oznacza? W jasny, słoneczny dzień uzyskanie miłego dla oka rozmycia tła (np. z przysłoną f/2.8) może okazać się niemożliwe, ponieważ ISO rzędu 800 sprawia, że obraz staje się mocno prześwietlony (nieodzowne staje się zastosowanie filtrów ND).
Dodatkową opcją, dostępną w sprzętach już wyższej półki jest podwójne ISO. Chociaż Sony tego oficjalnie nie potwierdza, ale już w modelu A7SIII można zauważyć, że przy wzroście ISO od poziomu natywnego (dla którego ilość szumu będzie najmniejsza, dla S-Log2 i S-Log3 to 640) ilość szumu rośnie aż do pewnej wartości, po czym nagle znów spada do ilości porównywalnej do poziomu natywnego (dla S-Log2 i S-Log3 to 12800). Zatem mając taką wiedzę i możliwości sprzętowe często warto kuriozalnie podnieść ISO korygując ekspozycję np. przysłoną.
Właściwie do wszystkich powyższych kwestii odnosi się poniższy film na kanale Youtube – Gerald Undone. Jeśli ktoś go nie zna, naprawdę warto tam zajrzeć, Gerald testuje i opowiada o różnych nowinkach technicznych ze świata fotografii i filmu w sposób niezwykle dokładny, a jednocześnie całkiem przystępny.
FILTRY ND
Kolejną kwestią, którą chciałem poruszyć są filtry szare, inaczej ND (z ang. neutral density), których funkcją jest zmniejszanie ilości światła padającego na matrycę. Właśnie dzięki nim można uzyskać właściwą ekspozycję np. dla czasu naświetlania 1/50 sekundy, przesłony f/2.8 oraz ISO 800 dla sceny rejestrowanej na zewnątrz przy dużym nasłonecznieniu. Filtry te rozróżnia przede wszystkim wartość ND (np. ND32 – im wyższa wartość tym mniej przepuszczanego światła). Ponadto występują one albo osobno, albo w formie filtrów zmiennych VND (z. ang. variable neutral density, zazwyczaj występują w zakresach ND4-ND32 oraz ND64-ND512), które z jednej strony kuszą swoją wygodą użytkowania, ale też nie są pozbawione wad, takich jak możliwość minimalnego zabarwienia obrazu (color casting) czy delikatnego zaciemnienia w postaci krzyża (cross polarization, może wystąpić dla obiektywów szerokokątnych). Ostatnio na rynku pojawiły się również filtry VND w wersji mist – zmiękczające obraz i dodające charakterystycznej poświaty wokół źródeł światła.
ZEWNĘTRZNY MONITOR PODGLĄDOWY Z LUTEM
Zapewne wiele osób spotkało się z określeniem LUT, mając na myśli plik, który w magiczny sposób zmienia obraz w trakcie postprodukcji. Jest ich mnóstwo, jedne płatne, inne darmowe, używanie LUT’ów to generalnie temat na zupełnie inną dyskusję. Natomiast istnieją również tzw. LUT’y techniczne udostępniane przez producentów (tutaj link do Sony), których zadaniem jest przetransformowanie obrazu z trybu logarytmicznego na przestrzeń Rec. 709, aby móc je poddać dalszej obróbce. Teraz wyobraźmy sobie, że ten sam LUT, ba nawet końcowy, który sami możemy stworzyć może być zaimportowany i obsługiwany przez zewnętrzny monitor podglądowy (który oczywiście obsługuje taką funkcję)! Zamiast typowych dla logów spranych kolorów i małego kontrastu, w podglądzie na żywo można zobaczyć obraz niemal taki, jaki spodziewamy się finalnie otrzymać. Poza False Colors, Zebrą, czy nie wspominanym jeszcze Histogramem jest to kolejny sposób na kontrolę i pomoc podczas pracy w S-Logu.
PODSUMOWANIE I NIESPODZIANKA
Mam nadzieję, że wszystkie przedstawione zagadnienia stały się choć trochę bardziej przystępne, zwłaszcza dla osób które dopiero rozpoczynają zabawę z filmowaniem. Czy zatem warto zawsze korzystać z S-Log? To zależy. Sam do niedawna na A7III używałem raczej gammy Cine, ponieważ dawała mi poczucie bezpieczeństwa, a z drugiej strony przy 8-bitach i próbkowaniu kolorów 4:2:0 korzyść z S-Loga nie jest aż tak wielka, co nie znaczy że jej nie ma. Teraz już na A7SIII, z obrazkiem zarejestrowanym w 10 bitach i próbkowaniu 4:2:2 oraz opisanym powyżej własnym doświadczeniem nie boję się, że coś się nie uda, bo mam narzędzia które pozwalają mi na kontrolę w trakcie pracy. Za to później, już w postprodukcji zabawa z kolorem jest przednia. Więc, chyba warto!
I na koniec, znów udało mi się coś wynegocjować w zaprzyjaźnionym sklepie Grupa Fine Art, tym razem rabat 10% na wzorce kolorów od X-Rite w wersji Passport oraz w wersji tradycyjnej, dwustronnej. Kod: CCVIDEO, linki (nie afiliacyjne) poniżej:
Promocja jest ważna do końca lutego 2021.
Loupedeck Live w DaVinci Resolve
Moja przygoda z produktami Loupedeck rozpoczęła się ponad rok temu, kiedy zdecydowałem się na zakup konsoli w wersji “+”. I muszę szczerze przyznać, że wrażenia z użytkowania były jak najbardziej pozytywne, ale… od trzech tygodni mam przyjemność korzystania już z wersji Live. Co zatem spowodowało chęć zmiany?
LOUPEDECK LIVE; BARDZIEJ CT CZY "+"?
Wersja “+” to produkt skrojony pod Lightrooma; najważniejsze przyciski i pokrętła są fizyczne i zawsze w tym samym miejscu. To niesamowicie ułatwia pracę, bo pamięć mięśniowa sprawia, że możemy już tylko spoglądać na ekran a dłonie i palce same natrafiają na właściwe miejsca. Te cechy sprawiły, że już po kilku dniach ciężko było mi sobie wyobrazić pracę bez Loupedecka. Ale już w przypadku Photoshopa nie było tak różowo. Nie wiem, może po prostu nie potrafiłem czegoś właściwie skonfigurować…? Wreszcie, jakiegokolwiek wsparcia obsługi DaVinci Resolve było zwyczajnie brak.
Kiedy na rynku pojawiła się wersja CT, można było mówić o małej rewolucji. To konsola w swym założeniu zupełnie inna, dużo bardziej uniwersalna, z natywną obsługą wielu programów (w tym również Lightrooma i Photoshopa). Jednak, co może nawet ważniejsze, również z możliwością tworzenia własnych profili, które wykorzystując skróty klawiszowe pozwalają obsługiwać programy, do których API Loupedeck nie ma jeszcze dostępu. Konsola posiada zarówno pokrętła i przyciski fizyczne, jak i elektroniczne umieszczone na ekranie dotykowym.
Gdzie zatem znajduje się najnowszy Live? Zdecydowanie bliżej mu do wersji CT, właściwie można powiedzieć, że to jego młodszy brat, który nie posiada części przycisków oraz dużego pokrętła, jednak przy właściwym zmapowaniu komend pozwala osiągnąć dokładnie to samo. Nie miałem okazji sprawdzić CT i zakładam, że te dodatkowe przyciski są pewnie wygodniejsze w użyciu. Z drugiej jednak strony Live otrzymał mały dodatek w postaci podstawki montowanej z tyłu konsoli, która pozwala na ustawienie urządzenia pod kątem i przyznaję, że takie ustawienie jest bardzo praktyczne i wygodne. Na koniec i tak zawsze dochodzimy jednak do ceny; w momencie zakupu sprzęt był dostępny tylko na stronie producenta i różnica między nim a CT wynosiła ok. 1000 zł. Długo się nie zastanawiałem 🙂
JAK DZIAŁA LOUPEDECK LIVE?
Loupedeck Live proponuje osiem okrągłych przycisków fizycznych, sześć pokręteł, które poza funkcją powiązaną z obrotem mogą również służyć jako przyciski oraz ekran dotykowy, na którym centralnie mamy dwanaście pól na przyciski oraz dwa dodatkowe pola po lewej i prawej służące do opisu i zmiany funkcji pokręteł. Tylko te okrągłe przyciski są zaprogramowane na stałe, natomiast wszystkie pozostałe mogą działać zupełnie inaczej w zależności od danej przestrzeni roboczej. Mało tego, nawet w ramach jednej przestrzeni można je również zmieniać przesuwając palcem po ekranie w poziomie w części centralnej, oraz w pionie w częściach bocznych. Dzięki temu dla przykładu to samo pokrętło w przestrzeni Edit może służyć jako JKL, ale również jako funkcja oznaczająca klip określonym kolorem.
TWORZENIE WŁASNYCH PROFILI
Zanim zacznę opowiadać o wrażeniach z korzystania z konsoli kilka słów o możliwości budowania własnych profili. Po założeniu konta na stronie producenta oraz instalacji oprogramowania możemy zaimportować gotowe natywne profile kilkunastu programów (lista na stronie www.loupedeck.com), jak również ‘customowe’, bazujące na skrótach klawiszowych profile do ponad dwudziestu kolejnych programów. Co jednak niezwykle istotne; te profile można modyfikować i tworzyć własne! Załóżmy, że w DaVinci Resolve w zakładce Color lubię mieć porządek i nazywać wszystkie node’y. W ‘Keyboard Customization’ ustawiam zatem nowy skrót, np. Tab, który uruchamia funkcję nadawania nazwy, a później taką samą funkcję dodaję we własnym profilu dla tego programu.
W tym miejscu podziękowania należą się Szymonowi Jędrysowi, który stworzył świetny poradnik praktycznego użycia Loupedecka CT w Resolve (tutaj link). Oglądając jego film kilka razy i korzystając z własnych doświadczeń ustawiłem własny profil, który sprawdzał się niemal doskonale…
IKONY!
No właśnie! Fajnie zmapować wiele przycisków i skrótów, co bardzo usprawnia tzw. workflow, jednak pewną nazwijmy to niedogodnością jest fakt, że wszystkie przyciski na ekranie dotykowym wyglądają bardzo podobnie, różnią się tylko tekstem. Oczywiście wiedziałem, że istnieje możliwość dodawania ikon, ale skąd wziąć ikony do tak wielu skrótów, tworzyć je samemu? Szkoda czasu. Postanowiłem więc zainwestować ok. 120 zł na zakup paczki (ze sklepu www.sideshowfx.net), która zawiera ponad 1300 gotowych ikon w 4 wersjach (z podpisem i bez oraz na czarnym i jasnym tle), 860 predefiniowanych skrótów, plik ze skrótami do zaimportowania w Resolve oraz gotowy profil do Loupedecka CT/Live. Czy to 120 zł to dużo? Mogłoby być mniej, ale te ikony naprawdę robią robotę! Praktycznie już następnego dnia zauważyłem, że wzrokowo kojarzę dane funkcje i nie muszę się zastanawiać i wpatrywać w ekran.
MOJE USTAWIENIA GŁÓWNE
OK, przejdźmy zatem do konkretów! Wspomniałem o ośmiu okrągłych przyciskach, które są zdefiniowane na stałe (ponumerowane od 1 do 7 oraz przycisk domowy). Póki co mam zdefiniowane następujące przestrzenie robocze i powiązane z nimi przyciski:
- Main (przycisk domowy)
- Media (1)
- Cut
- Edit (2)
- Fusion (3)
- Fairlight
- Color (4)
- Deliver
Dodatkowo przycisk 5 zaprogramowałem jako Stop, 6 jako Mark In oraz 7 jako Mark Out. W taki sposób uzyskałem szybki dostęp do przestrzeni i funkcji, których najczęściej używam. Z kolei dostęp do pozostałych przestrzeni roboczych umożliwia mi przejście do Main i skorzystanie z przycisków dotykowych.
MEDIA
W zakładce Media zdefiniowałem najbardziej typowe funkcje przycisków jak Import Media, Project Manager, Clip Attributes, New Bin oraz Create Subclip. Z kolei pokrętła pozwalają mi na na korzystanie z JKL, przesuwanie się po liście klipów oraz nadawanie kolorów oraz flag klipom. Dzięki temu właściwie niemal bez użycia myszki mogę zaimportować konkretne klipy bądź ich części oraz je właściwie posegregować i oznaczyć.
EDIT
W zakładce Edit, co oczywiste zdefiniowanych funkcji jest o wiele więcej niż w Media. Wśród przycisków można tu znaleźć choćby różne metody wrzucania klipów na Timeline, przełączanie między trybami Normal, Trim czy Dynamic Trim, różne funkcje typu Snapping, Change Clip Speed czy Add Transition oraz inne. Natomiast pokrętła pozwalają mi na zoomowanie Timeline, przesuwanie o 1 klatkę i 1 sekundę Playhead oraz samego klipu, co jest niezwykle wygodne zwłaszcza w trybie Trim.
FUSION "CONFUSION"
Zakładka Fusion, nazywana często dla żartu Confusion to dostęp do niesamowitych funkcji i możliwości tworzenia animacji 2D oraz 3D. Choć zdarzało mi się już nie raz z niej korzystać, póki co nie miałem pomysłu nt. zbudowania profilu, który mógłby jeszcze bardziej przyśpieszyć moją pracę. Dlatego też pozostawiłem podstawowe funkcje takie jak Background, Text, Resize czy Paint.
COLOR
W zakładce Color prawdopodobnie najbardziej doświadczymy faktu, że profil jest zbudowany na skrótach klawiszowych, a nie dzięki dostępowi do API. Trzeba jednak zdać sobie sprawę, że istnieje tu konflikt interesów, ponieważ Blackmagic Design sam jest producentem urządzeń peryferyjnych takich jak klawiatura, ale przede wszystkim paneli do color gradingu i tego dostępu Loupedeck może nie uzyskać nigdy. Jednak wspomniane urządzenia to też sporo większy wydatek niż Loupedeck, który dodatkowo jest urządzeniem dużo bardziej uniwersalnym.
Mimo tego, Live w zakładce Color również spisuje się świetnie. Funkcje, które mam zmapowane to różne opcje dodawania node’ów, ich pomijanie i resetowanie, narzucanie gradingu z poprzedniego klipu, funkcje związane z podglądem, dodawanie wersji i wiele innych. Natomiast pokrętła umożliwiają przesuwanie się pomiędzy node’ami, podgląd kolejnych wersji, zoomowanie podglądu czy wreszcie manewrowanie Offset poprzez Printer Light.
PODSUMOWANIE
Uważam, że relacja ceny do możliwości w przypadku Loupedeck Live jest fantastyczna. OK, jeśli ktoś używa głównie Lightrooma, być może ciągle “+” będzie najlepszym rozwiązaniem. Ale, tak jak w moim przypadku, kiedy ktoś chciałby usprawnić swoją pracę również w takich programach jak Photoshop, DaVinci Resolve i może jeszcze paru innych, a z drugiej strony nie chciałby wydawać ponad 2000 zł na CT, wybór powinien być oczywisty. Live zajmuje zdecydowanie mniej miejsca na biurku niż “+”, jest uniwersalny, a wsparty dodatkowo paczką ikon znakomicie wspiera mój proces post-produkcji. Nie żałuję ani jednej wydanej złotówki!
Obecnie konsolę można już kupić od polskich dystrybutorów, np. ze sklepu wzorniki.eu (link), Grupa Fine Art (link) czy Foto-Plus (link)! Z tego co wiem są również opcje przetestowania sprzętu, więc nie ma nic do stracenia!
PS. Dla wyjaśnienia; zarówno konsolę jak i paczkę ikon kupiłem za własne pieniądze i nie jest to tekst w żaden sposób sponsorowany. Podane linki do sklepów również nie są afiliacyjne, ale mogę je polecić bazując na własnym, jak najbardziej pozytywnym doświadczeniu.
EDIT: Z DNIA 22.11.2020
Krótko po ukazaniu się wpisu pojawiła się najpierw zapowiedź, a następnie prezentacja najnowszej wersji DaVinci Resolve 17, która wniosła naprawdę masę nowych funkcjonalności. I właśnie jedna z nich jest niezwykle istotna z punktu widzenia użytkownika tej konsoli; otóż teraz, np. w zakładce Color, można klikając w pole ukazujące wartość liczbową, np. Saturację czy Temperaturę barwową, zmieniać tę wartość za pomocą strzałek na klawiaturze! Strzałki góra/dół zmieniają wartość, zaś poruszając się w lewo/prawo decydujemy który rząd wartości zmieniamy. A stąd już tylko krok do zmapowania takiej funkcji w Loupedeck Live, ewentualnie dodania ikony i gotowe. Można to zobaczyć na poniższym krótkim filmiku w chill out’owym klimacie…
Kalibracja monitora: systemowa czy sprzętowa?
ZARZĄDZANIE KOLOREM
Na początek dwa słowa na temat, który spędza sen z powiek wielu twórców, czyli zarządzanie kolorem. Co to takiego? Otóż można powiedzieć, że jest to ogół działań obejmujących cały proces twórczy od samego początku, czyli np. wykonania zdjęcia lub nagrania video, poprzez post-produkcję aż do oddania gotowego dzieła w postaci pliku elektronicznego bądź wydruku, mający na celu zapewnienie sobie kontroli nad obrazem. Załóżmy, że klientowi zależy na tym, żeby na zdjęciach które otrzyma kolory były dokładnie takie same jak w rzeczywistości, co często ma znaczenie w przypadku sesji modowej. Tylko właściwe zarządzanie kolorem pozwoli nam uzyskać ten cel a z pomocą przyjdą wzornik kolorów (tzw. color checker), odpowiednio skalibrowane monitor oraz drukarka, wreszcie trochę wiedzy m. in. o przestrzeniach kolorystycznych oraz doświadczenia w temacie. Poniżej skupię się na niezwykle istotnej części tego procesu, czyli monitorach i ich kalibracji.
CZY WARTO W OGÓLE KALIBROWAĆ MONITOR?
To powinno być zawsze pytanie retoryczne… ale niestety ciągle zdarza się słyszeć opinie, że skoro i tak odbiorcy będą oglądali swoje zdjęcia czy filmy video na przeróżnych, lepszych i gorszych monitorach i wyświetlaczach urządzeń mobilnych, to kwestia kalibracji nie ma w zasadzie znaczenia. W odpowiedzi na taki argument przychodzą mi do głowy zawsze trzy fundamentalne kwestie; po pierwsze to z szacunku dla siebie, swojej firmy czy marki powinniśmy się zawsze starać oddać w ręce odbiorcy produkt o jak najwyższej jakości. Jeśli regularnie kalibrujemy swój monitor to on daje nam zaufanie co do właściwego odwzorowania kolorów, natomiast na to na jakim urządzeniu klient go obejrzy i tak nie mamy wpływu. Druga kwestia dotyczy sfery wydruku i ponownie, jeśli nie chcemy być niemile rozczarowani przy odbiorze zdjęć, nie ma innej drogi jak właściwe zarządzanie kolorem, którego kalibracja jest częścią. Wreszcie, jeśli praca wygląda dobrze na skalibrowanym monitorze to ewentualna odchyłka względem tych „gorszych” wyświetlaczy i tak zawsze będzie mniejsza i nie narazimy się na rozczarowanie klienta.
KALIBRACJA SYSTEMOWA CZY SPRZĘTOWA?
Mówiąc o kalibracji zawsze padają słowa systemowa i sprzętowa, ale czym one właściwie się różnią? Praktycznie każdy monitor, czy to wolno stojący czy wbudowany w laptop można za pomocą kalibratora oraz odpowiedniego oprogramowania poddać kalibracji systemowej. Dużą mniejszą z kolei grupę monitorów stanowią te, które można poddać również kalibracji sprzętowej. Produkcja masowa matryc, nawet tych najdroższych nie jest w stanie zapewnić zawsze tych samych i idealnych parametrów. Dodatkowo zmieniają się one również w trakcie eksploatacji samego urządzenia. Między innymi dlatego właśnie stosuje się kalibrację, która jest mówiąc w uproszczeniu pomiarem odchyłki pomiędzy wzorcem a rzeczywistym wynikiem uzyskiwanym przez dany wyświetlacz. Te odchyłki są następnie wykorzystywane do skorygowania obrazu i tu dochodzimy do różnicy pomiędzy kalibracją systemową a sprzętową.
Kalibracja systemowa odbywa się za pomocą oprogramowania dostarczonego przez producenta kalibratora i kończy utworzeniem profilu icc, który jest zapisywany w systemie operacyjnym komputera. Następnie karta graficzna odczytując dane z tego profilu dokonuje korekty sygnału wysyłanego do monitora. Niestety, taka korekta niesie za sobą pewne problemy; otóż korygując dany kolor w taki sposób wpływamy też delikatnie na inne, a więc to odwzorowanie już nie będzie tak dokładne. Dodatkowo może nastąpić minimalna degradacja obrazu zwłaszcza na obszarach, gdzie mamy do czynienia z subtelnymi zmianami tonalnymi, w skutek czego może powstać tzw. banding. Żeby była jasność; nawet pomimo tych kwestii zdecydowanie warto kalibrować monitory systemowo! Kolory i tak będą dużo bliższe tym wzorcowym a dodatkowo otrzymamy właściwy poziomu luminancji czy wartości składowych RGB dla danego punktu bieli, co „na oko” nigdy nie byłoby możliwe.
Natomiast w przypadku kalibracji sprzętowej proces również przebiega za pomocą oprogramowania, zazwyczaj dostarczonego przez producenta monitora (choć część z nich ma możliwość użycia oprogramowania firm zewnętrznych). Trwa on jednak zauważalnie dłużej i jest bardziej dokładny, a na końcu poza profilem icc tworzony jest tzw. LUT (lookup table). Jest to znów mówiąc w uproszczeniu plik zawierający dane o tych zmierzonych odchyłkach od wzorca, jednak dużo bardziej zaawansowany, ale co najważniejsze nie jest on zapisywany w systemie operacyjnym, jak icc, ale w pamięci samego monitora. W tym przypadku karta graficzna ze wspomnianego profilu icc pobiera tylko informacje o zastosowanej przestrzeni kolorystycznej, ale właściwa korekta dokonuje się już w samym monitorze, dzięki czemu unikamy wspomnianych wcześniej problemów. Taka metoda pozwala na uzyskanie wyników tak bliskich 100% odwzorowaniu, że ludzkie oko nie jest już w stanie zauważyć różnicy!
RÓŻNE PROFILE KOLORYSTYCZNE NA JEDNYM MONITORZE
Monitory z wyższej półki posiadające możliwość kalibracji sprzętowej często dają możliwość zapisu kilku profili; np. na swoim podstawowym BenQ SW271 mam do dyspozycji 3 takie profile, z których dwa dotyczą przestrzeni AdobeRGB do pracy z fotografią i różniące się między sobą poziomem luminancji (niższa luminancja do wydruków) oraz trzeci w przestrzeni Rec-709 do pracy z plikami video. Z kolei na drugim monitorze BenQ PD2500Q z kalibracją systemową mam przestrzeń srgb (która jest bardzo zbliżona do Rec-709). Należy jednak pamiętać, aby w przypadku zmiany profilu na monitorze zmienić również stosowny profil icc w systemie operacyjnym komputera.
KASOWANIE STARYCH PROFILI ICC W WINDOWS
Kalibracja to nie jest proces jednorazowy i należy ją powtarzać systematycznie. Jak często? Nie ma tu konkretnych zasad, osobiście staram się to robić średnio co 2-3 miesiące. Po kilku kalibracjach zauważamy jednak, że ilość zapisanych „starych” profili icc wzrasta, a ich skasowanie przynajmniej w Windows nie jest takie oczywiste, jakby się mogło wydawać. Co należy zrobić? Otóż na dysku na którym mamy zainstalowany system operacyjny należy odnaleźć folder Windows, a następnie kolejno -> System32 -> spool -> drivers -> color i ręcznie usunąć niepotrzebne profile.
PODSUMOWANIE + NIESPODZIANKA!
Mam nadzieję, że choć trochę udało mi się wyjaśnić kilka zawiłości technicznych i być może zachęcić do przemyślenia ewentualnej inwestycji w lepszy monitor a przynajmniej kalibrator? I tu mam niespodziankę; z okazji tej publikacji zaprzyjaźniony sklep Grupa Fine Art przygotował specjalny rabat, dzięki któremu otrzymacie najniższe obecnie ceny na rynku na poniższe produkty:
– z kodem rabatowym „kaktus” otrzymacie 50 złotych rabatu na kalibrator X-Rite i1 Display Pro (z którego sam korzystam) oraz zestaw X-Rite i1 ColorChecker Pro Photo Kit (wspomniany kalibrator + wzorzec kolorów),
– z kolei z kodem „kaktusplus” otrzymacie 100 złotych rabatu na kalibrator X-Rite i1 Display Pro Plus (dedykowany zwłaszcza do bardzo jasnych monitorów do 2000 nitów).
Oba kody są ważne do 31 października 2020.
I na koniec jeszcze, dla tych którzy może jeszcze nie doceniają pracy z kolorem – polecam do obejrzenia fantastyczny webinar Joanny Kustry – „Sekrety color-gradingu w footografii”. Miłej pracy z kolorami!
Tworzenie panoramy 360 ̊ z plików RAW
Wiele dzisiejszych kamer i dronów pozwala uzyskać gotowe panoramy 360̊ , które dla części użytkowników pozostają jak najbardziej zadowalające i satysfakcjonujące. A przynajmniej do czasu, kiedy… nie zobaczą, o ile więcej da się osiągnąć z tego samego zdjęcia czy zdjęć w formacie RAW! Owszem, taka obróbka wymaga specjalnego oprogramowania, przynajmniej minimalnego nakładu czasu i choćby szczypty umiejętności, ale potencjalne efekty zdecydowanie są tego warte!
Dla mnie źródłem plików RAW panoramy 360̊ jest dron DJI Mavic 2 Pro. Trzeba wspomnieć, że aby poza zszytą przez oprogramowanie DJI panoramą w .jpg uzyskać również surowe pliki RAW (a konkretnie .dng) należy w aplikacji (w moim przypadku DJI Go 4) zmienić w ustawieniach opcję Save original panorama -> ON oraz rodzaj plików -> RAW.
Co do samego wykonania panoramy uwagi są oczywiste; w przypadku aparatu najlepiej korzystać ze statywu, a w przypadku drona unikać mocnego wiatru. No i jeszcze ekspozycja, którą należy w miarę możliwości uśrednić dla całej sceny, ponieważ może się okazać, że jeśli ustawimy ją odpowiednio dla nasłonecznionej strony, druga będzie sporo niedoświetlona…
WYWOŁYWANIE PLIKÓW RAW
Kiedy panorama jest już wykonana i pliki mamy zgrane na dysk przystępujemy do pierwszego etapu – tzw. wywoływania RAW’ów. W kwestii oprogramowania jest tutaj sporo opcji płatnych (np. Lightroom, Capture One, czy nawet Photoshop) oraz darmowych (np. RawTherapee czy Darktable). Często również sami producenci sprzętu dodają niejako w gratisie własne aplikacje. Ja osobiście korzystam z pakietu dla fotografów od Adobe, więc naturalnym wyborem będzie dla mnie Lightroom. Bez względu jednak na to, z której korzystamy zasady są identyczne; na tym etapie zmiany globalne, czyli właściwe ustawienie balansu bieli, ekspozycji, usuwania szumów, kontrastu, saturacji, opcji wyostrzania, czy inne, które uznamy za słuszne powinny być takie same dla całej serii. Najwygodniej nanosić zmianę na jednym zdjęciu a następnie synchronizować zmiany na pozostałych (w Lightroom opcja Sync…).
Jedna z wielu zalet pracy z RAW’ami jest taka, że nie jest ona destruktywna, więc zawsze bezstratnie możemy powrócić do punktu wyjścia. Kiedy uznamy, że osiągnęliśmy zamierzony efekt, możemy zdjęcia wyeksportować używając odpowiednich ustawień, dla przykładu z myślą o publikacji na Facebooku należy:
- utrzymać wymiary panoramy nie większe niż 30 000 pikseli na jakimkolwiek wymiarze i 135 000 000 pikseli łącznie,
- nie przekraczać rozmiaru 45 MB w .jpg oraz 60 MB w .png.
Rekomendacja Facebooka to pliki o wadze 20-30 MB. Oczywiście zdjęcia są różne, ale ja z reguły eksportuję pojedyncze .jpg’i w rozmiarze 2000-2500 pikseli na dłuższym boku.
ZSZYWANIE PANORAMY SFERYCZNEJ
Drugi etap to zszywanie pojedynczych zdjęć do panoramy. Tutaj z kolei korzystam z darmowego programu Image Composite Editor od Microsoft (często zwany w skrócie ICE). Program można pobrać korzystając z tego linku ze strony Microsoft. Z płatnych polecany jest PTGUI, ale mnie póki co ICE jeszcze nie zawiódł. Jeśli podczas wykonywania panoramy nie było żadnych problemów, to zszywanie powinno przebiec szybko i bezproblemowo. Zaczynamy od New Panorama From Images a następnie wyszukujemy folder, w którym zapisaliśmy zdjęcia, zaznaczamy wszystkie i klikamy Otwórz.
Następnie klikamy Next i zdjęcia są zszywane. Na tym etapie możemy wybrać jakiego rodzaju panoramę chcemy uzyskać, ale w naszym przypadku to oczywiście opcja Spherical. Ponadto, gdyby była taka potrzeba, można albo ręcznie przeciągając kursorem myszki, albo po wpisaniu odpowiedniej wartości Auto orientation zmodyfikować obraz, na przykład wyprostować horyzont. Po korekcie klikamy Next.
W kolejnym kroku musimy przyciąć obraz, tak aby uzyskać prostokąt. Można skorzystać z opcji Auto crop, dzięki której obrazek zostanie przycięty w sposób minimalny.
No i już tylko eksport. Kilka prostych opcji do wyboru. Ja używam skali 100% i formatu .jpg i Quality 100. Dla moich plików, które ważyły ok. 10-12 MB, plik panoramy zajmuje 36 MB.
ZMIANA ROZMIARU, POPRAWKI I EKSPORT
Ostatni etap to praca w Photoshopie. Są dwie możliwości importu panoramy; w zakładce 3d -> Spherical Panorama klikamy Import Panorama, lub po prostu otwieramy plik w Photoshopie a później tą samą ścieżką zamiast Import… wybieramy New Panorama from Selected Layer(s). Photoshop przy okazji zasugeruje zmianę przestrzeni roboczej, tzw. workspace na 3D, co pozwoli nam za pomocą odpowiedniego narzędzia obracać obrazem.
To, co musimy zrobić to przede wszystkim zmienić proporcje obrazu na idealne 2:1. Przy tej okazji pokażę jeszcze, jak z panoramą pracować niedestruktywnie. Po prawej stronie poniżej Layer 1 mamy PANO00-1, to nazwa mojej zaimportowanej panoramy. Trzeba ją przeklikać i panorama otworzy się w drugim oknie, ale już spłaszczona. Tutaj wybieramy z menu Image-> Canvas size i zmieniamy wysokość dokładnie na połowę szerokości! W moim przypadku to 5376 pikseli, zmieniamy jeszcze opcję Anchor, aby przestrzeń była dodana u góry, i klikamy ok.
Następnie narzędziem zaznaczania prostokątnego zaznaczamy ten dodatkowy obszar delikatnie najeżdżając na niebo i wybieramy opcję Edit -> Content-Aware Fill… i po chwili analizy klikamy ok. Ta niesamowita funkcja inteligentnego wypełniania na podstawie podobnych obszarów naszego obrazka wypełni dodany obszar. Następnie Ctrl+D odznaczamy zaznaczenie. Klikamy Ctrl+S aby zachować zmiany i przenieść je na panoramę 3D.
Moja panorama ma ciemne niebo, warunki nie zmieniały się, więc linia łączenia jest niewidoczna. W przypadku panoram wykonanych w ciągu dnia zapewne będzie potrzebna dodatkowa korekta linii zszycia w obszarze, który dodawaliśmy. Może też trzeba będzie usunąć np. widoczny statyw, gdy panorama nie była dziełem drona. Wreszcie można też nanieść bardziej lokalne korekty. Trzeba pamiętać o jednym; musimy na spłaszczonej panoramie dodać nową warstwę i zostawić ją aktywną, bez względu na to czy zmian dokonujemy na panoramie spłaszczonej czy 3D. Do korekty linii szycia przydadzą się zapewne trzy podstawowe narzędzia; Clone Stamp, Healing Brush oraz Spot Healing Brush. Praca na spłaszczonej panoramie jest taka sama, jak z każdym obrazkiem; można np. dodawać krzywe, maski, itp. itd. Trzeba tylko pamiętać, aby na końcu pracy zapisać zmiany, aby zostały one naniesione na “właściwą” panoramę w 3D. Ostatni etap to eksport; w tym celu wybieramy z menu 3D -> Spherical Panorama -> Export Panorama. Moja panorama jako plik .jpg zajęła niecałe 32 MB i w takiej postaci wrzuciłem ją na Facebooka (tutaj link do panoramy).
PODSUMOWANIE
Mam nadzieję, że ten poradnik okazał się dla Was pomocny. Oczywiście pominąłem tu kilka kwestii związanych z pracą w Lightroom czy Photoshop dotyczących szczegółowych technik nanoszenia konkretnych poprawek, jednak cała ścieżka pracy pozostaje taka sama. Udanego panoramowania!
Soundstripe x Kaktus.studio
Pracowałem ostatnio nad małym projektem i choć zdjęcia były zupełnie amatorskie, to dzięki klimatycznej ścieżce dźwiękowej udało się nadać odpowiedni charakter i stworzyć całkiem udany klip! Po raz kolejny okazało się, jak ważną część filmu stanowi właśnie odpowiedni dźwięk. Przy tej okazji mam dla Was również niespodziankę ! Ale po kolei…
Warto stawiać na jak najwyższą jakość dźwięku, zarówno tego który sami rejestrujemy, jak i tego który pochodzi z różnego rodzaju serwisów. Nie polecam korzystania z tych darmowych; zazwyczaj stracimy mnóstwo czasu na poszukiwanie czegoś ciekawego, z jakością też zapewne nie będzie najlepiej, nie mówiąc już o ryzyku związanym z prawami autorskimi. Istnieje szereg płatnych serwisów, jedne lepsze, drugie gorsze. Ja od początku swojej przygody filmowej korzystam z soundstripe. A dlaczego? Z kilku powodów. Najpierw tym najważniejszym, poza oczywistym dużym wyborem różnego rodzaju muzyki, była możliwość miesięcznej subskrypcji, tak na próbę. Później doceniłem również m. in. łatwość i skuteczność filtrowania biblioteki dzięki tzw. tagom, co znacznie przyśpiesza cały proces wyszukiwania (kto przynajmniej raz zabierał się za montaż wie, jak bywa to czasochłonne). W serwisie co tydzień dodawane są nowe utwory, których jak wspomniałem jest naprawdę bardzo dużo, każdy znajdzie coś dla siebie. Nie ma żadnych ograniczeń w kwestii wykorzystania, możemy dostać licencję nawet na emisję w tv. Jakość jest oczywiście fantastyczna, a utwory często występują w różnych wersjach. Soundstripe oferuje plany Standard, Premium i Biznes (od Premium mamy dostęp również do bazy efektów dźwiękowych, tzw. SFX). Sprawdźcie sami, założenie konta jest darmowe. A jeśli przypadnie Wam do gustu, klikając w ten link afiliacyjny a następnie po użyciu kodu ‘kaktus10’ otrzymacie 10% rabatu! Miłego tworzenia!
Efektywny workflow w DaVinci Resolve
Wydawany przez firmę Blackmagic Design program DaVinci Resolve jest absolutnie genialny! Weźmy pod uwagę choćby filmy nominowane do zeszłorocznych oskarów, a wśród nich m. in. The Avengers: Infinity War, Solo: A Star Wars Story, Bohemian Rapsody czy Green Book. Co je łączy? Wszystkie były poddane korekcji barwnej właśnie w Resolve, a proces ten zwany fachowo jako “color grading” jest jego prawdziwą wizytówką. Ale DaVinci to prawdziwy “kombajn” do kompleksowej edycji video, który poza wspomnianymi oferuje masę niezwykle zaawansowanych funkcji również do samego montażu, tworzenia efektów specjalnych czy edycji dźwięku. Wszystko to jednak sprawia, że sprawne poruszanie się między zakładkami Media, Cut, Edit, Fusion, Fairlight, Color i Deliver wymaga sporej wiedzy i doświadczenia. W zamian jednak, po osiągnięciu odpowiedniego poziomu program odpłaca się wspaniałymi wrażeniami zarówno z samego użytkowania, jak i z uzyskanych efektów pracy!
DaVinci Resolve nie jest jednak oprogramowaniem, którego można się nauczyć dzięki kilku obejrzanym tutorialom, dlatego jeśli ktoś chciałby zagłębić się w tajniki montażu i wykorzystać jego potencjał, zdecydowanie warto wziąć udział w szkoleniach organizowanych przez certyfikowane jednostki szkoleniowe Blackmagic Design. Jedną z nich jest Frank – Blackmagic Design DaVinci Resolve Training Partner z Katowic (link), którą mogę szczerze polecić bazując na własnym doświadczeniu. W ciągu 3 dni w miłej atmosferze, w kilkuosobowej grupie ale przede wszystkim pod czujnym okiem trenerów Macieja Gryzełko i Szymona Jędrysa poza usystematyzowaniem dotychczasowej wiedzy uzyskałem masę nowych informacji i praktycznych wskazówek, które ukierunkowały mój dalszy rozwój a w konsekwencji pozwoliły później na zdanie egzaminu i uzyskanie od Blackmagic Design tytułu “Certyfikowanego Użytkownika Końcowego”.
Poniżej prezentuję zapis video z darmowego webinaru zorganizowanego przez firmę X-Rite, podczas którego Maciej i Szymon prezentują swój efektywny system pracy w DaVinci Resolve, pracując akurat na materiałach zarejestrowanych przez Kaktus.studio podczas warsztatów Creative Masteclass Exclusive w grudniu 2019 r. (link do filmu).
Piotr Werner "Akcje Photoshop + retusz"
Piotr Werner to znany i ceniony krakowski fotograf mody, portretu, komercyjny oraz ślubny. Piotr od wielu lat zadziwia swoich klientów i fanów niesamowitymi pracami, prowadzi w całej Polsce liczne warsztaty fotograficzne a niedawno uruchomił platformę szkoleniową online. I właśnie na tej platformie dostępny jest kurs “Akcje Photoshop 2020 + video retusz” z którego już od tygodnia mam okazję korzystać.
Chciałbym jednocześnie zaznaczyć, że choć prywatnie znam Piotra już od jakiegoś czasu, poniższy tekst nie jest w żaden sposób sponsorowany ani redagowany. Jest w pełni autorski i skierowany głównie do osób, które być może zastanawiają się nad zakupem, zwłaszcza w czasach, kiedy ilość kursów online gwałtownie wzrasta, ale niestety często nie spełniają one naszych oczekiwań.
A więc po kolei; po założeniu konta na platformie i zakupie otrzymujemy dostęp do:
- 45 akcji do Adobe Photoshop,
- video ze szczegółowym omówieniem każdej akcji z osobna,
- oraz video z pełnym retuszem przykładowego zdjęcia przy wykorzystaniu powyższych akcji wraz z plikami RAW i PSD z wszystkimi warstwami.
AKCJE
Dla osób, które dopiero rozpoczynają swoją przygodę z retuszem dopowiem, że akcje to zautomatyzowany sposób na przyśpieszenie swojej pracy w programie. Za jednym kliknięciem tworzone są wszystkie potrzebne do osiągnięcia danego celu warstwy. Akcje same nie wyretuszują za nas zdjęcia, ale dzięki nim będziemy to mogli zrobić znacznie szybciej, łatwiej i w zorganizowany sposób, dzięki czemu będziemy mogli podnieść efekty swojej pracy na znacznie wyższy poziom.
A więc jak wspomniałem otrzymujemy aż 45 akcji do Adobe Photoshop, które są podzielone na grupy tematyczne:
- FREQUENCY SEPARATION, czyli akcja bez której trudno wyobrazić sobie profesjonalny retusz. Akcja opiera się na medianie i “rozdziela częstotliwość obrazu”, dzięki czemu na jednej warstwie możemy poprawiać detale, np. wszelkie niedoskonałości skóry, bez wpływu na kolor. Z kolei na drugiej możemy poprawiać wszelkie przejścia tonalne, tym razem bez wpływu na detale. Już po kilku – kilkunastu minutach pracy efekty mogą być zdumiewające! Gdybym osobiście miał wybrać najważniejszą dla mnie akcje spośród tych czterdziestu pięciu, to byłaby to właśnie ta.
- DODGE & BURN, to z kolei grupa 4 akcji, z których w zasadzie każda ma nam pozwolić osiągnąć ten sam cel; rozjaśnić lub przyciemnić dane partie obrazu, zarówno w ujęciu mikro, jak i makro. To metoda, z której korzystają najlepsi retuszerzy na świecie, pozwalająca uzyskać nieprawdopodobne efekty, a jej jedynym minusem jest tylko fakt, że jest dosyć czasochłonna i żmudna. No cóż, coś za coś 🙂
- KONTRASTOWANIE ZDJĘCIA to kolejne 8 akcji, dzięki którym możemy wpływać na właśnie kontrast, dzięki czemu budujemy trójwymiarowość zdjęcia i podkreślamy te elementy, na które chcemy zwrócić uwagę odbiorcy. Wśród tych akcji chyba najważniejsze to “Kontrastowanie PRO”, a już szczególnie “Maski luminacji”. Ta ostatnia to znów metoda preferowana przez najlepszych retuszerów, ale dzięki tej akcji możesz skorzystać z niej również Ty! Tworzy się tutaj w “kanałach” 10 masek jasności, 10 masek cieni oraz 1 maska półcieni. Dzięki tym maskom już na warstwie możemy wpływać w niezwykle subtelny sposób na niewielkie obszary zdjęcia zdefiniowane właśnie poprzez wspomniane maski.
- Dzięki dwóm kolejnym akcjom z grupy RETUSZ TWARZY w łatwy sposób m. in. wybielimy zęby, zmienimy kolor i jasność czy podkreślimy kontury oka. Proste akcje, ale jakże potrzebne w retuszu portretowym.
- W grupie WYOSTRZANIE z kolei mamy 3 akcje, w tym „Wyostrzanie PRO 2020”, z której ponownie korzystają najlepsi retuszerzy. Oczywiście każdą akcję możemy modyfikować, dodawać maski itd. tak, aby uzyskać odpowiedni efekt. Należy jednak pamiętać, że najgorsze co możemy zrobić, to przeostrzyć zdjęcie, przez co zamiast naturalne stanie się „plastikowe”.
- Następna grupa to COLOR. Znajdziemy tam 8 akcji, dzięki którym zapanujemy nad kolorem, zarówno globalnie, jak i lokalnie. Na szczególną uwagę zasługuje zwłaszcza akcja „Wyrównanie koloru skóry”, dzięki której możemy w prosty i efektywny sposób wyrównać różnicę pomiędzy odcieniami skóry np. na twarzy i nogach czy rękach.
- Zdjęcia czarno-białe mogą mieć swoją niepowtarzalną magię, ale żeby ją uzyskać nie wystarczy tylko zdjąć saturację. W grupie CZERŃ BIEL mamy jednak trzy akcje, które zdecydowanie nam to ułatwią!
- Przy profesjonalnym retuszu zdjęć niezwykle ważną, ale często niedocenianą rolę odgrywają WARSTWY POMOCNICZE DLA OCZU. Dzięki tym warstwom możemy kontrolować efekty swojej pracy i zobaczyć to, co przy „normalnym” widoku trudno byłoby zauważyć. Mamy do wyboru aż siedem akcji, m. in. „Sprawdzenie saturacji” czy sprawdzenie przejść tonalnych dzięki „Solar curve”.
- Następna grupa akcji to EFEKTY. Tutaj moim zdaniem najbardziej interesujące spośród pięciu są zwłaszcza dwie akcje; „Rozmycie – portretowe bokeh”, dzięki której możemy manualnie sterować lokalizacją i stopniem rozmycia na zdjęciu, natomiast druga to „Szum analogowy”, która dodaje ten „filmowy vintage look”. Dodanie szumu pozwala również ukryć efekty niepożądanego bandingu, który może pojawić się w sytuacji, kiedy eksportujemy zdjęcie np. do mediów społecznościowych znacznie zmniejszając jego rozdzielczość a na zdjęciu mamy przestrzenie na których występuje delikatna zmiana tonacji danej barwy.
- Ostatnia grupa to ROZMIARY, gdzie znajdziemy cztery akcje pozwalające na szybką zmianę rozmiarów zdjęcia pod kątem np. Facebook’a.
WIDEO ZE SZCZEGÓLNYM OMÓWIENIEM KAŻDEJ AKCJI Z OSOBNA
Warto wspomnieć, że powyższe akcje są przygotowane dla angielskiej wersji Photoshop’a, ale nie stanowi to problemu. Już na początku kursu video Piotr pokazuje, w jaki sposób zmienić wersję językową programu zarówno w Windows, jak i IOS. Następnie mamy prostą instrukcję dotyczącą sposobu instalacji akcji oraz szczegółowe omówienie każdej z osobna. Co ważne, to nie tylko omówienie, ale demonstracja działania i modyfikacji akcji na konkretnych przykładach. Dodatkowo, w trakcie Piotr dodaje od siebie wiele przydatnych wskazówek dotyczących jego najlepszych praktyk w retuszu a łączna ilość materiału tej sekcji to ponad 3.5 godziny!
WIDEO Z PEŁNYM RETUSZEM PRZYKŁADOWEGO ZDJĘCIA
I wreszcie, jako powtórkę, dla utrwalenia i niejako podsumowanie wcześniejszych lekcji mamy niemal 3-godzinny retusz zdjęcia, w trakcie którego jeszcze raz możemy zobaczyć praktyczne zastosowanie poznanych wcześniej metod.
PODSUMOWANIE
I tak dotarliśmy do końca, póki co, ale o tym za chwilę. Kurs na chwilę obecną kosztuje jeszcze 299 zł i moim zdaniem jest to naprawdę atrakcyjna cena jak za same akcje! Tutaj natomiast nie dość, że otrzymujemy te akcje, to jeszcze ich szczegółowe omówienie, przykłady retuszu i wiele dodatkowych tipów, co sprawia, że właściwie jest to pełnoprawny kurs Photoshopa wraz z 45 niesamowitymi akcjami. I wszystko to nadal za 299 zł!
Ale to na chwilę obecną, ponieważ… Piotr obiecuje comiesięczne aktualizacje kursu, nowe akcje i materiały video, bez dodatkowych opłat!
Obiecałem niespodziankę – proszę bardzo! Udało mi się zachęcić Piotra na dodatkowy rabat: -15% od obowiązującej ceny z kodem: WERNER15. Kod ważny jest do 15 czerwca 2020, więc warto się pośpieszyć z decyzją.
Kurs dostępny jest na stronie: kursy.piotrwerner.pl
No cóż, nie wiem czy udało mi się kogoś zachęcić, ale jeśli ktoś poważnie chce się zajmować fotografią, ta oferta jest naprawdę warta zastanowienia.