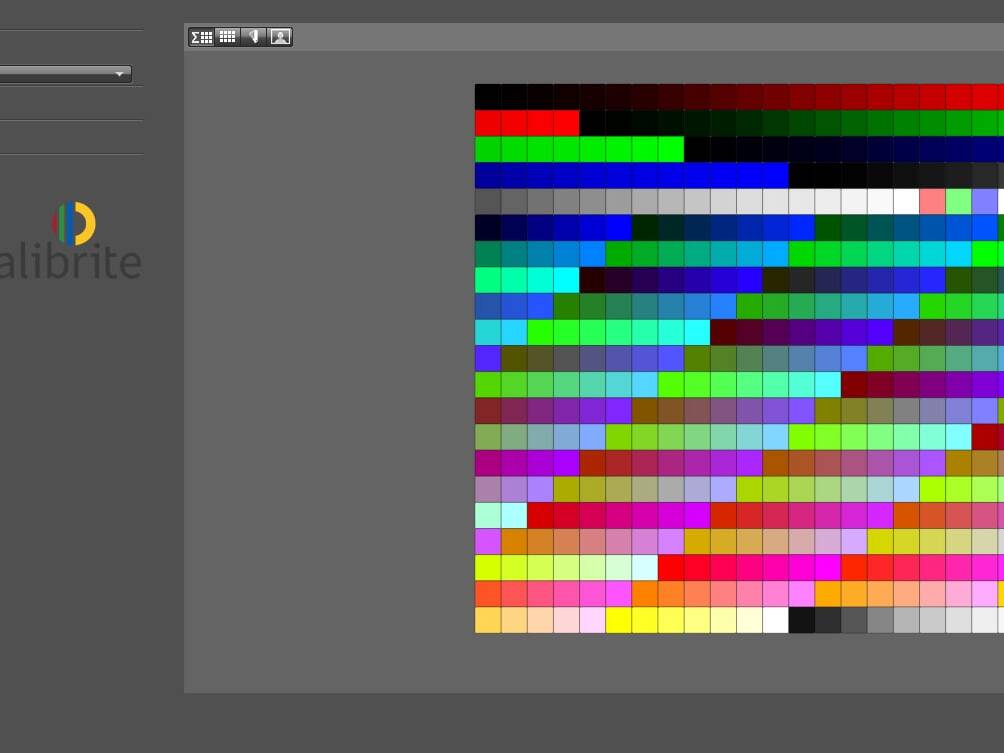Recently, in social media I have started a series of so-called “quick tips” about DaVinci Resolve, while here on the blog they will appear less often, but collected in a slightly larger whole. Hope you will find them interesting, I invite you to read part 1.
HOW TO MANAGE MEDIA AFTER FINISHING THE PROJECT?
New project, preparation, shooting, editing, and finally a satisfied customer! And what then? You stick with a bunch of unnecessary files, or maybe not? How to manage them effectively in DaVinci Resolve? I deffinitely recommend to archive the project together with media files, but in order to save a disc space only these, which were really used. There are at least two methods, to do that easy and efficiently:
- Method 1. In File tab we open Media Management. This tool has much more options, but here we aim to copy the files, so in Entire Project we choose Copy, and then tick Used media (or even Used media and trim… to copy only these parts of clips, that were used, plus handles). In addition choosing Relink to new files we set a new location of our source files, and then again from File tab we export the whole project (drp).
- Method 2. In Media Pool we create a Smart Bin filtering files by Usage attribute (is 0), adding however a few exclusions for types like Fusion, Timeline, Still, etc. And then the received list of files (which are not used) can be removed. In the next step in Project Manager we create Project Archive (dra), which includes both project and source files. And it’s done!
HOW TO SPEED UP WORK IN THE COLOR TAB?
One of the methods, that let you work in the Color Tab much faster, is the ability to grade more clips at the same time. How can you then get it?
- Change of mode from Clip to Timeline. The standard mode in the Color Tab is Clip, which means, that all of the changes you make in Nodes refer only this particular clip. Whereas, if you change it in the upper right corner to Timeline, you influence all the clips sitting on the timeline.
- Creating group and work in modes Pre-Clip or Post-Clip. Another option is selecting appropriate clips (at least two) and creating a group. Then, for these clips you get another modes to choose from, besides Clip & Timeline, also Pre-Clip & Post-Clip. As the names suggest, you will influence all the clips from the group before and after changes made in Clip mode. You can create many groups, but one clip can belong only to one group.
It is worth to mention here about the order on the so called pipeline, which looks following: Pre-Clip -> Clip -> Post-Clip -> Timeline. Most often Pre-Clip is used for color space transform or gamut mapping, Clip for normalizing, matching or local corrections, Post-Clip for creative grade, finally on Timeline you can introduce such ‘final’ effects like for instance grain, but this doesn’t have to be a rule.
- Work in Remote Version. Other option is work in Remote Version which, unlike Local Version, gives option to influence all the timeline clips, that belong to one ‘source’ clip in the Media Pool. Let’s suppose you have a long interview mixed with b-roll clips. Normally you would have to grade all the interview clips separately, while using Remote Version grading one you make changes on all the remaining ones automatically.
These are not all the possibilities, but if you apply them, you already can win a lot of time during work in post.
CHOSEN KEYBOARD SHORTCUTS, WHICH IS REALLY WORTH TO KNOW!
Keyboard shortcuts can speed up work in many programs and DaVinci Resolve is no exception. Here’s 10 chosen shortcuts, which are really worth to know:
- Shift + Z – quick Timeline rescalling to full screen width (and back).
- Alt + scroll – scrolling with pushed Alt button scales the Timeline.
- Shift + scroll – scrolling with pushed Shift button increases/decreases the hight of the video tracks (if cursor is above the video tracks) or audio tracks (if cursor is above the audio tracks).
- I and O – they mean selecting In point (beginning) and Out point (end) of the selected range of the clip or Timeline.
- Alt + x – whereas with this one you can remove the previous selection range.
- Alt + selection – with the pushed Alt button, if the clip has also audio track – you can select only video, or only audio (you can of course also turn off Linked Selection option).
- D – selected clip with pushing D becomes disabled (not visible) and/or muted.
- Shift + selection – with Shift button pushed you can move selected clip up/down without the risk, that it will accidentally be moved left/right even of a single frame.
- Alt + selection – this time with Alt button pushed, but moving the selected clip left/right/up/down, the clip will be duplicated. With this method you can also duplicate even transitions.
- Alt + V – to copy clips you can also use a standard shortcut Ctrl+C/Ctrl+V, but sometimes even more useful might be copying only clip atributes, like Zoom, Position, etc. – then instead of Ctrl+V use Alt+V, and the window will open to let you decide which atributes shall be copied.
And one more at last: Ctrl + Alt + K, which opens the window, so you can explore all the existing shortcuts (there are much more then the above ones) and create your own. Keyboard shortcuts find also a very useful application in consoles like Loupedeck or Elgato, where even a whole macro can be mapped to one button with a nice icon!
See also:
18/04/2024
19 new features in DaVinci Resolve 19
Learn about the selected 19 best new features in DaVinci Resolve 19!
04/01/2024
DaVinci Resolve quick tips #4
It's time for another post with DaVinci Resolve tips, including how to easily remove unused clips from Media…
11/11/2023
Tilta Nucleus Nano II follow focus review
Is the new Tilta Nucleus Nano II follow focus set just a cosmetic change or a completely new quality?
23/06/2023
Calibrite ColorChecker Passport Video
Check out why the Calibrite ColorChecker (Passport) Video color guide is an indispensable tool on every film…
10/02/2023
DaVinci Resolve quick tips #3
Version 18.1 of DaVinci Resolve was released, version for iPad, so I envite you for the third portion of…
25/08/2022
DaVinci Resolve quick tips #2
As it's been some time since the first entry with DaVinci Resolve tips, it's high time to publish the second…
15/07/2022
Software calibration of any monitor
Almost any display or monitor can be calibrated (profiled), in addition having a calibrator combined with a…
06/06/2022
Live streams production
Attention; please be quite on set, we are going on the air! Have you ever been thinking, how can live streams…
25/04/2022
What do I owe to photography
In this blogpost I share my thoughts about what I owe to photography as a filmmaker, and why the role of…
14/09/2021
BenQ SW271C monitor review
I use BenQ SW271 monitor on a daily basis, but now I had an opportunity to test its successor - SW271C. Are…