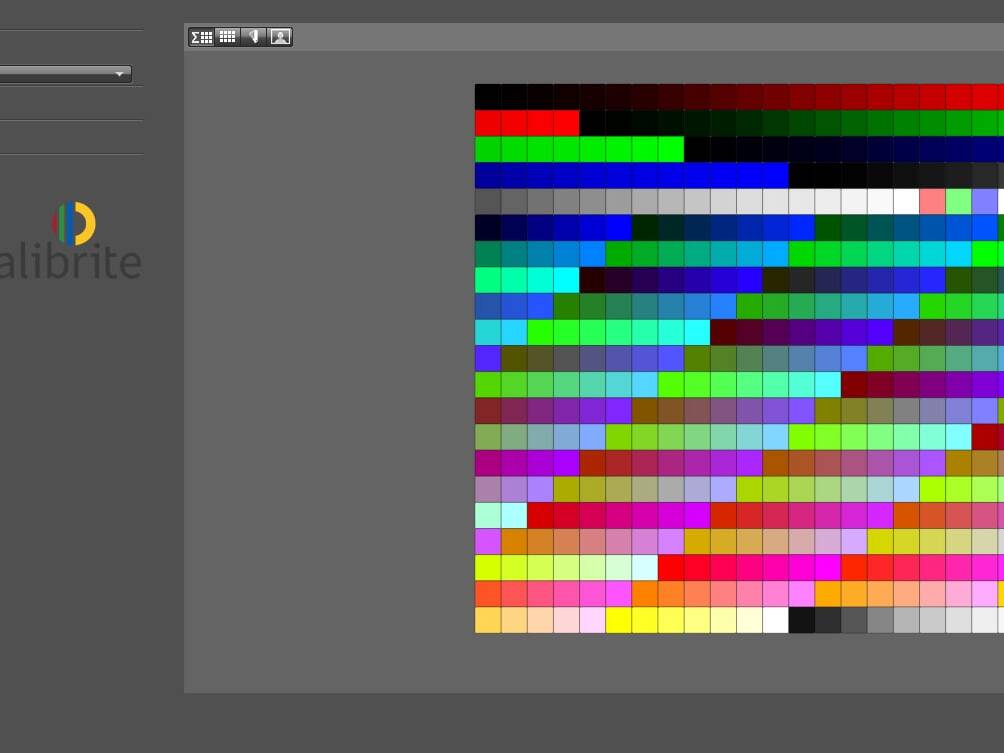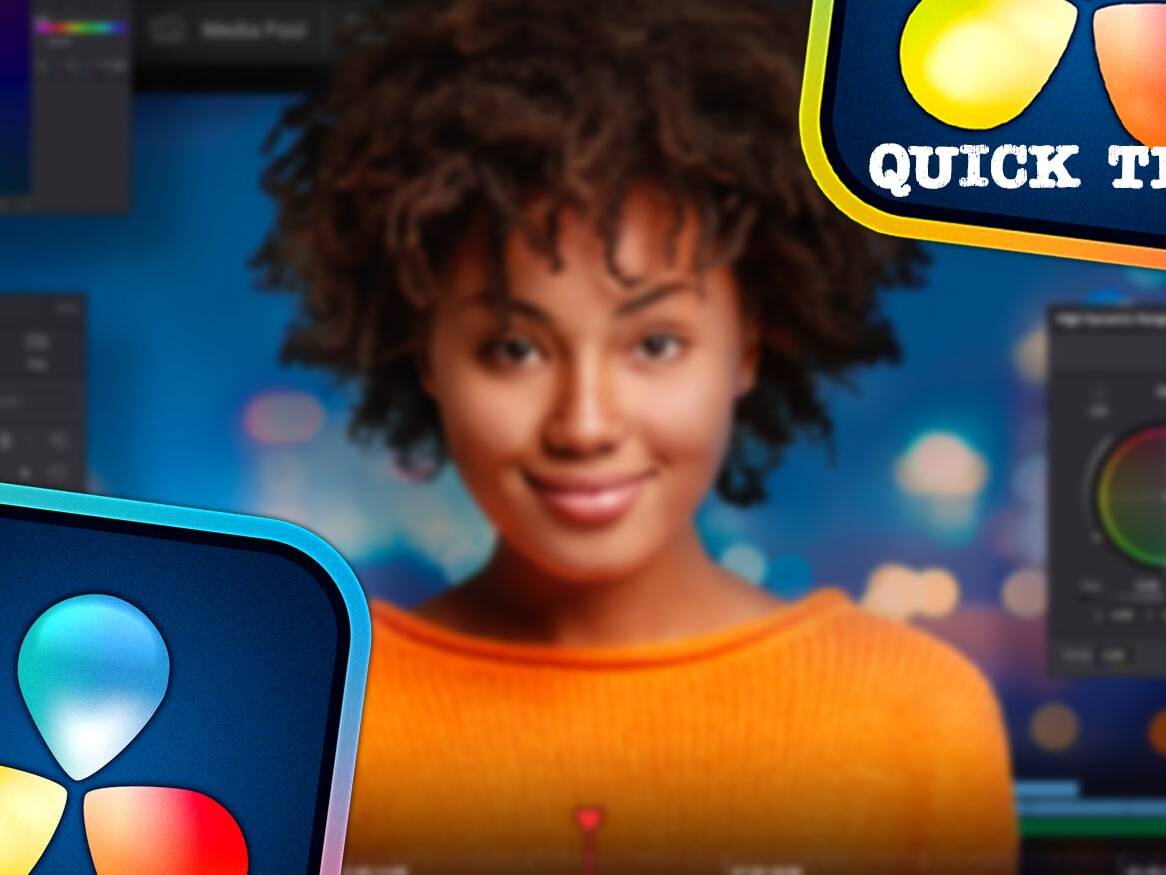Ponieważ minęło już trochę czasu od pierwszego wpisu z poradami dotyczącymi DaVinci Resolve, a w międzyczasie pojawiła się już nawet kolejna osiemnasta odsłona programu, najwyższy czas opublikować część drugą. Zapraszam zatem do lektury!
"MOC" FOLDERÓW POWER BINS I GRADES W PRAKTYCE
Power Bins i Power Grades to jedne z tych opcji DaVinci Resolve, które na co dzień bardzo ułatwiają życie zarówno montażystom, jak i kolorystom. Do czego służą i jak ich używać?
Najpierw Power Bins, czyli możliwość utworzenia specjalnego folderu w Media Pool, który będzie współdzielony w każdym projekcie w ramach danej bazy danych. Ta opcja standardowo jest ukryta, ale wystarczy z górnego menu wybrać View -> Show Power Bins, a w lewym menu Media Pool pojawi się sekcja Power Bins z głównym folderem Master. Oczywiście wewnątrz Power Bins można tworzyć własną strukturę folderów i nazywać je według swoich preferencji. To znakomita opcja dla wszystkich elementów używanych często w projektach, jak np. klipy intro, outro, sekwencje napisów czy Adjustment Clips, które dzięki Power Bins mogą być zawsze “pod ręką” gotowe do użycia.
Sekcja Power Bins jest dostępna wszędzie tam, gdzie Media Pool, z kolei Power Grades jest zarezerwowana tylko dla zakładki Color. Po lewej stronie u góry znajduje się ikonka Gallery, a po kliknięciu w nią poniżej pojawiają się dwie mniejsze ikonki. Ta z lewej, Still Albums, uruchamia dodatkowe menu m. in. z albumem PowerGrade1. I znów najważniejsze – ten album jest współdzielony we wszystkich projektach w ramach danej bazy danych. Klikając prawym przyciskiem można dodać kolejne albumy, zmieniać ich nazwy, czy przeciągając „Stills” przenosić je między albumami. Power Grades co oczywiste, to znakomita opcja do szybkiego przenoszenia korekcji kolorystycznych z innych klipów, ale nie tylko. Koloryści często korzystają z tzw. Fixed Node Tree, nanosząc na nowy klip swoją stałą strukturę Node’ów wraz z ich opisami, ale bez żadnych korekcji. Powszechne jest również stosowanie gotowych Node’ów, lub ich grup, służących do konkretnych zadań, jak np. Color Space Transform w przypadku ręcznego zarządzania kolorem.
USUWANIE TRZASKÓW ZE ŚCIEŻEK W FAIRLIGHT
Badania pokazują, że człowiek ma dużo większą tolerancję na gorszy obraz, niż dźwięk, dlatego trzeba o niego szczególnie zadbać. Oczywiście to bardzo szeroki temat, ale tym razem zajmę się jednym konkretnym problemem, a mianowicie usuwaniem wszelkiego rodzaju “trzasków”. Każdy, kto zajmuje się edycją materiałów filmowych, zwłaszcza wywiadów, wcześniej czy później zmierzy się z takim, który zawierać będzie pojawiające się w tle bardzo krótkie, ale rozpraszające i zdecydowanie niepożądane dźwięki. Jak to naprawić?
W DaVinci Resolve w zakładce Edit najmniejszą jednostką jest jedna klatka, ale to wciąż relatywnie długi odstęp czasu i wprowadzanie zmian dotyczących nawet jednej klatki będzie zauważalne. Na szczęście w zakładce Fairlight można ścieżkę dźwiękową powiększać aż do poziomu tzw. sampli, których w czasie trwania jednej klatki jest wiele, a następnie w bardzo łatwy sposób je edytować. Otóż klikając i przytrzymując wciśnięty lewy przycisk myszy można przesuwać kursor w prawo/lewo zmieniając ich pozycję, czyli poziom głośności. Oczywiście jeśli ścieżka jest stereo, to identyczną operację należy powtórzyć na drugim kanale. “Trzaski” mają to do siebie, że są głośne, ale za to bardzo krótkotrwałe, więc ta metoda świetnie się tu sprawdza.
DO CZEGO SŁUŻY KARTA BLACKMAGIC DESIGN DECKLINK?
Temat, który nie dotyczy tylko i wyłącznie DaVinci Resolve, ale Blackmagic Design ogłosił niedawno wypuszczenie na rynek nowych modeli – DeckLink Mini Monitor HD i DeckLink Mini Recorder HD i z tej okazji może warto wyjaśnić do czego one służą i dla kogo zakup jednej z nich może być zdecydowanie dobrym pomysłem.
A więc krótko mówiąc Decklink to seria kart PCI Express do odtwarzania lub przechwytywania obrazu, a poszczególne modele różnią się od siebie ilościami i rodzajami złącz, ich funkcją oraz specyfikacją sygnału, w tym rozdzielczością. Możliwości jakie daje taka karta powinny zainteresować przede wszystkim użytkowników zakładki Color. Nie od dziś wiadomo, że zarówno Windows, jak i macOS z lepszym lub gorszym skutkiem radzą sobie z zarządzaniem colorem wyświetlanego obrazu, z kolei kolorystom zależy na tym, aby pracować na obrazie jak najbardziej “czystym”. I tu z pomocą przychodzi karta Decklink, np. DeckLink Mini Monitor 4K, która zapewnia wyjście sygnału bezpośrednio z DaVinci Resolve prosto do monitora, a z pominięciem wpływu wspomnianych systemów operacyjnych. Do kart dedykowane jest również oprogramowanie na którym można dokonywać stosownych ustawień, innych z kolei dokonuje się już w DaVinci Resolve: Project Settings -> Master Settings -> Video Monitoring.
Warto również wspomnieć, że przy ograniczonym budżecie, przy pomocy darmowego oprogramowania DisplayCAL, wspomnianej karty, kalibratora oraz przynajmniej podstawowej wiedzy na temat, można samemu skalibrować monitor do możliwie najdokładniejszej pracy z kolorem w DaVinci Resolve, choć oczywiście usługi wyspecjalizowanych w tym zakresie firm zewnętrznych pozwalają uzyskać jeszcze bardziej dokładne efekty.
KILKA NIEZWYKLE PRZYDATNYCH OPCJI W TEXT+
Aby do klipu video dodać prosty tytuł czy napis w oknie Edit można z zakładki Effects użyć Text, ale to Text+ daje dużo większe możliwości zabawy. A zatem po wrzuceniu go na Timeline klikamy prawym przyciskiem myszy -> Open in Fusion Page i przechodzimy do Fusion. Oto kilka niezwykle przydatnych opcji, które są tam dostępne:
- Po prawej stronie w oknie Inspector i zakładce Tools mamy oczywiście pole wprowadzania tekstu oraz różnego rodzaju inne opcje, dotyczące m. in. możliwości zmieniania czcionki, koloru, rozmiaru, pozycji, dodawania obramowania czy cienia, wszystkie one jednak wpływają na tekst jako całość. Natomiast klikając prawym przyciskiem myszy we wspomnianym polu wprowadzania pojawia się nowe okienko z różnymi funkcjami, a wśród nich Character Level Styling. Otóż dzięki niej, w nowej zakładce Modifiers (obok Tools) można z osobna zmieniać charakter pojedynczych liter bądź części tekstu, oczywiście po uprzednim ich zaznaczeniu w oknie podglądu.
- Inną z ciekawych opcji, w jakimś sensie podobną do poprzedniej jest Follower, która z kolei umożliwia zróżnicowanie zastosowanej animacji tekstu, np. zmianę pozycji czy zanikanie, w ten sposób, że animowany jest również nie cały tekst na raz, ale poszczególne litery jedna po drugiej, w sposób uporządkowany lub przypadkowy, oraz z odpowiednim opóźnieniem, według ustawień z zakładki Modifiers -> Timing.
- Kolejną przydatną funkcją, zwłaszcza przy różnego rodzaju bardziej złożonych napisach, jest możliwość zastosowania tabulatorów; wystarczy w polu wprowadzania tekstu przed daną sekcją wcisnąć Tab, a następnie wygodnie sterować pozycją i wyrównaniem danego tabulatora czy to z okna podglądu, czy z zakładki Tab Spacing.
- I wreszcie można wywołać wspomniane wyżej okienko z funkcjami nie tylko w polu wprowadzania tekstu, ale również w pobliżu innych wartości w okienku Inspector, a na samym dole pojawi się Expression (można ją również wywołać wpisując w polu wartości znak „=”). To może niepozorna opcja, ale dająca przeogromne możliwości. Otóż po „=” można podać odpowiednią funkcję (np. time oznacza numer klatki kompozycji) lub klikając na mały plusik poniżej i przeciągając myszką połączyć z innym polem wprowadzania wartości (np. kiedy połączymy oś X z Y, zmieniając wartości na osi X, automatycznie są one zmieniane również na osi Y). Expressions to temat o niezwykle wielkim potencjale na osobną dyskusję, warto o tym poczytać choćby w manualu DaVinci Resolve.
Zobacz również:
18/04/2024
19 nowości w DaVinci Resolve 19
Zapoznaj się wybraną listą 19 najciekawszych nowości w DaVinci Resolve 19!
04/01/2024
Poradnik DaVinci Resolve #4
Pora na kolejny wpis z poradami dotyczącymi DaVinci Resolve, w tym m. in. o tym, jak banalnie…
11/11/2023
Recenzja follow focus’a Tilta Nucleus Nano II
Czy nowy zestaw follow focus'a Tilta Nucleus Nano II to tylko kosmetyczna zmiana, czy zupełnie nowa…
23/06/2023
Calibrite ColorChecker Passport Video
Sprawdź dlaczego wzorzec kolorów Calibrite ColorChecker (Passport) Video to nieodzowne narzędzie na…
10/02/2023
Poradnik DaVinci Resolve #3
Pojawiła się już wersja 18.1 DaVinci Resolve, wersja na iPad'a, zapraszam zatem na trzecią porcję…
15/07/2022
Kalibracja systemowa dowolnego monitora
Skalibrować (wyprofilować) można niemal każdy wyświetlacz czy monitor, a mając kalibrator i…
06/06/2022
Produkcja transmisji online
Uwaga; cisza na planie, wchodzimy na antenę! Czy zastanawialiście się kiedyś, jak wygląda produkcja…
25/04/2022
Co zawdzięczam fotografii
W tym mniej technicznym, a bardziej osobistym wpisie opowiadam o tym, co zawdzięczam fotografii…
28/12/2021
Poradnik DaVinci Resolve #1
Rozpocząłem serię tzw. "szybkich porad" dotyczących programu DaVinci Resolve. Mam nadzieję, że…
14/09/2021
Recenzja monitora BenQ SW271C
Monitor BenQ SW271, który używam na co dzień, spisuje się znakomicie, a teraz miałem okazję…