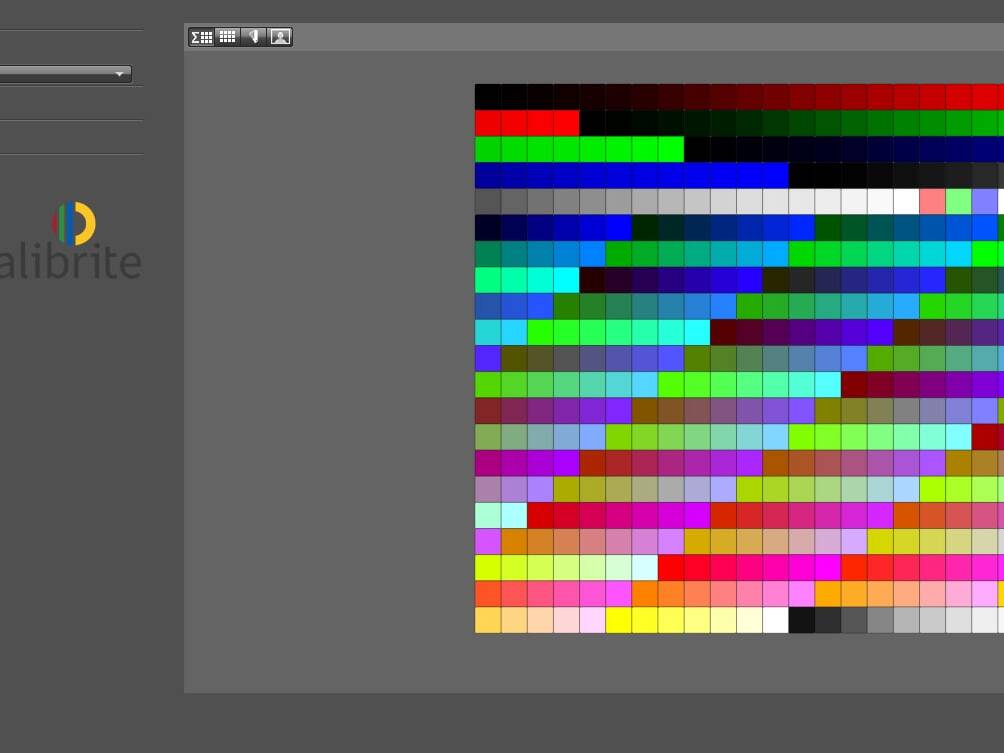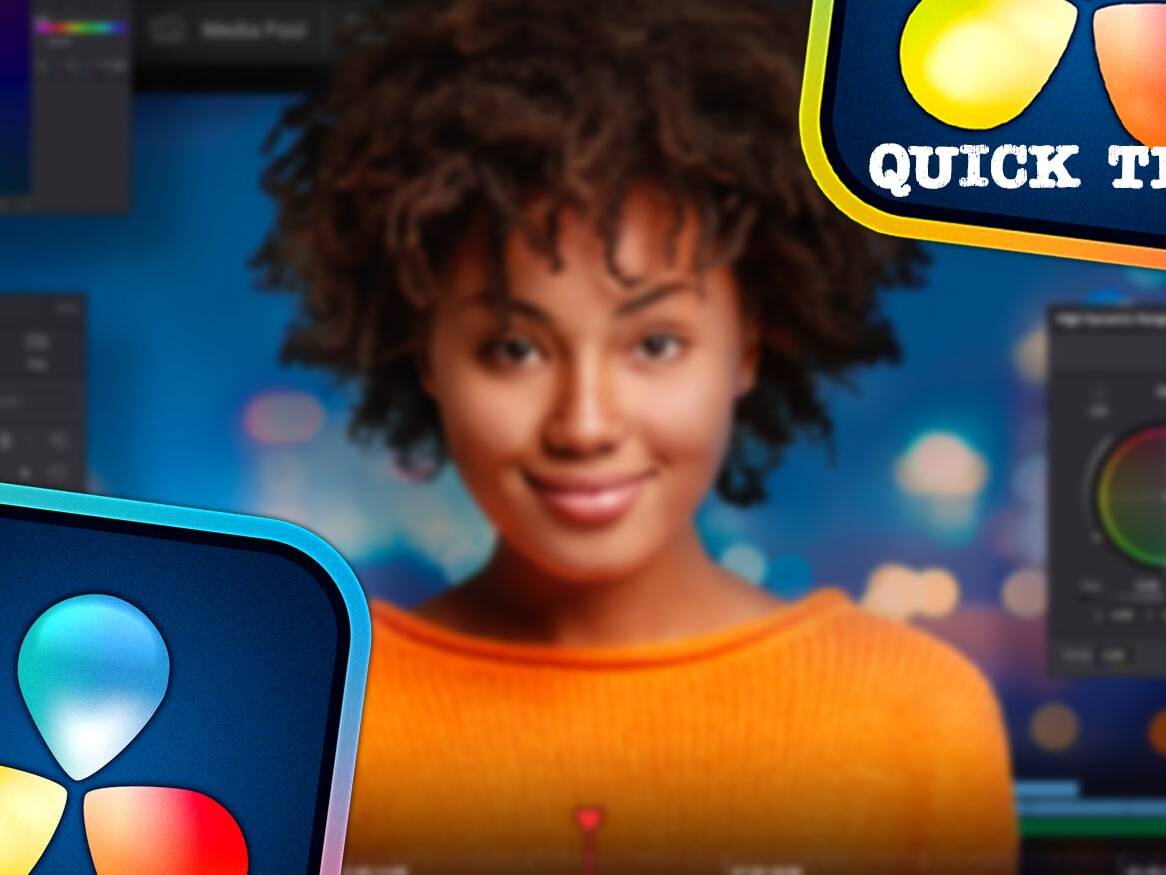Na koniec 2022 roku Blackmagic Design najpierw zafundował nam dosyć istotny update DaVinci Resolve do wersji 18.1, a następnie udostępnił program w wersji na iPad’a. Tymczasem mamy już luty, najwyższy więc czas nadrobić zaległości i zaprosić na kolejną porcję porad z serii “Quick Tip”!
JAK SZYBKO I ŁATWO POPRAWIĆ JAKOŚĆ DŹWIĘKU?
Na jakość dźwięku ma wpływ oczywiście wiele czynników, o których można rozprawiać godzinami, skupmy się zatem przynajmniej na kilku powiązanych bezpośrednio z DaVinci Resolve. A więc po pierwsze na planie zdecydowanie warto nagrywać dźwięk również na zewnętrznym rekorderze, takim jak chociażby Zoom H6, ponieważ tzw. preampy na tego typu dedykowanych urządzeniach z miejsca pozwalają na uzyskanie dużo lepszych rezultatów, niż w porównaniu do zdecydowanej większości kamer. Jednak ze względu na obawy związane z potrzebą późniejszej synchronizacji dźwięku, część twórców z tego rezygnuje. Tymczasem w DaVinci Resolve jest to banalne – w zakładce Media zaznaczamy oba pliki, tj. klip video oraz ścieżkę audio z rekordera i prawym przyciskiem myszy otwieramy menu, a następnie wybieramy sposób synchronizacji w opcjach Auto Sync Audio. Od tej pory ścieżka video tego klipu jest powiązana ze ścieżką audio z rekordera.
Z kolei na etapie postprodukcji wiele można zdziałać “ręcznie”, choćby za pomocą Equalizera czy, o czym traktował jeden z poprzednich wpisów, ręcznego usuwania elementów na poziomie sampli. Jednak często okazuje się, że zastosowanie odpowiednich wtyczek nie dość że zaoszczędzi masę czasu, ale może również pozwolić na osiągnięcie naprawdę świetnych efektów. W niedawno opublikowanej wersji 18.1 pojawiły się dwa nowe wbudowane efekty, tj. Dialogue Leveller i Voice Isolation (ten drugi zdaje się jest dostępny tylko w wersji Studio). Trzeba przyznać, że zwłaszcza Voice Isolation robi świetną robotę związaną z usuwaniem niechcianego szumu, z kolei Leveller, zwłaszcza przy krótszych wypowiedziach jednej osoby również potrafi oszczędzić sporo czasu. Z pewnością oba będą rozwijane przez twórców i kolejne wersje przyniosą jeszcze lepsze efekty. Wreszcie, warto rozważyć jeszcze dwie zewnętrzne wtyczki:
- Waves Clarity Vx, która podobnie jak Voice Isolation usuwa wszystko to, co wydaje się nie być ludzkim głosem (działa naprawdę fantastycznie, cena ok. 140 zł),
- oraz Izotope RX10 Elements, okrojona, ale i sporo tańsza wersja pełnego programu, zawierająca poza odszumianiem m. in. usuwanie pogłosu, trzasków, czy minimalizowanie efektu przesterów, (obecnie można ją znaleźć w cenie poniżej 500 zł).
Na koniec jeszcze jedna uwaga; tego rodzaju wtyczki potrafią dość mocno obciążyć komputer, więc warto pamiętać o opcji “Bounce” (w Fairlight menu u góry -> Timeline), dzięki czemu można wyrenderować efekty pracy na nową ścieżkę, a następnie pracować już tylko z resztą plików.
SKALOWANIE PRZESTRZENI ROBOCZEJ W SYSTEMIE WINDOWS
Wielu użytkowników Windowsa na to czekało! Jeśli komuś zatem umknęło uwadze, to ostatni update DaVinci Resolve 18.1.1 wprowadził możliwość ręcznego ustawienia skalowania przestrzeni roboczej. Jak to zrobić? W górnym menu: DaVinci Resolve -> Preferences, następnie w nowo otwartym oknie w zakładce User -> UI Settings -> UI Display Scale pojawia się opcja: Auto, 100%, 150% lub 200%. Mała rzecz, a cieszy!
EDYCJA PIONOWYCH KLIPÓW NA SOCIAL MEDIA
Czy to lubimy czy nie, ilość filmów w trybie pionowym ze względu na ich zastosowanie w mediach społecznościowych ciągle rośnie. Jak zatem ułatwić sobie montaż takich materiałów w DaVinci Resolve?
Przede wszystkim należy właściwie ustawić rozdzielczość Timeline; co prawda w Project Settings -> Master Settings -> Timeline Format -> Timeline Resolution już wcześniej można było wybrać Custom i podać własną rozdzielczość, ale od wersji 18.1.2 są gotowe presety (należy zaznaczyć Use vertical resolution). Warto również wiedzieć, że po kliknięciu ikony trzech kropek w prawym górnym rogu, można zapisać te ustawienia jako Save Current Setting as Preset lub …Default Preset!
Zmienić rozdzielczość Timeline można również:
- w zakładce Cut – klikając ikonę Timeline Resolution w prawym górnym rogu,
- w zakładce Media lub w zakładce Edit -> Media Pool – klikając prawym przyciskiem myszy na pliku Timeline, a następnie Timelines -> Timeline Settings i odznaczając na dole Use Project Settings. Dodatkowo w opcji Mismatched Resolution można zaznaczyć Scale full frame with crop, aby program automatycznie wypełnił całą przestrzeń, jednocześnie ucinając boki.
Po ustawieniu rozdzielczości, w przypadku klipów nagranych klasycznie bardzo przydatną opcją może być Smart Reframe (pojawiła się chyba już w wersji 17), dostępna w zakładce Edit -> Inspector, ale tylko w wersji Studio. Są tam do wyboru dwie opcje; pierwsza Auto, w której to program (Neural Engine) decyduje automatycznie o tym, co powinno się znajdować w centrum pionowego kadru, oraz druga – Reference Point, gdzie ten ważny dla montażu obszar można wskazać ręcznie. Najlepiej chyba zacząć od Auto, a następnie dokonywać poprawek z Reference Point.
PŁYNNY PODGLĄD DZIĘKI BLACKMAGIC PROXY GENERATOR
Płynny podgląd w trakcie edycji plików uzależniony jest od wielu czynników, m. in. takich jak możliwości procesora i karty graficznej, wielkości i rodzaju plików (zwłaszcza ze względu na sposób kompresji), czy ilości dokonywanych zmian w trakcie post-produkcji. Żeby zapobiec tnącemu się obrazowi nie zawsze trzeba od razu inwestować w droższy sprzęt lub ograniczać swoje kreatywne pomysły. Dobrym rozwiązaniem (jeśli to oczywiście możliwe) może być na przykład zmiana kodeka plików podczas rejestracji obrazu z tzw. Long GOP na All-Intra (w Sony może być to XAVC SI), lub już w samym DaVinci Resolve używanie Render Cache, Opimized Media czy wreszcie Proxy Files. Od wersji 18 tworzenie i używanie plików proxy dzięki aplikacji Blackmagic Proxy Generator stało się jeszcze bardziej proste i intuicyjne.
Wspomniana aplikacja jest częścią pakietu instalacyjnego, więc wystarczy ją odnaleźć i uruchomić. Za pierwszym razem należy od razu zdefiniować tzw. Watch Folder, czyli folder, w których program będzie szukał oryginalnych plików i w którym po przeprocesowaniu umieści sporo mniejsze pliki proxy zgrupowane w osobnym podfolderze Proxy. Tych Watch Folders może być wiele, a zarządzać nimi można poprzez przyciski poniżej: Add, Remove i Show. Dodatkowe dwie opcje to Delete Proxies i Extract Proxies. Poza wspomnianymi możemy jeszcze wybrać jedną z opcji formatu plików (Proxy Format) oraz powyżej ręcznie uruchomić procesowanie plików. Co ważne, przy aktywnej opcji procesowania (Start) po każdorazowym dodaniu kolejnych plików program automatycznie będzie tworzył pliki proxy.
Z kolei w samym DaVinci Resolve przełączanie się pomiędzy plikami oryginalnymi a proxy jest niezwykle proste. Otóż w menu Playback -> Proxy Handling ustawiamy odpowiednią opcję; Prefer Proxies, Prefer Camera Originals lub Disable All Proxies. Dodatkowo pliki proxy na Timeline są oznaczone małą ikoną (kamera z taśmą filmową), która znajduje się tuż obok nazwy pliku.
Zobacz również:
04/01/2024
Poradnik DaVinci Resolve #4
Pora na kolejny wpis z poradami dotyczącymi DaVinci Resolve, w tym jak wręcz banalnie usunąć…
11/11/2023
Recenzja follow focus’a Tilta Nucleus Nano II
Czy nowy zestaw follow focus'a Tilta Nucleus Nano II to tylko kosmetyczna zmiana, czy zupełnie nowa…
23/06/2023
Calibrite ColorChecker Passport Video
Sprawdź dlaczego wzorzec kolorów Calibrite ColorChecker (Passport) Video to nieodzowne narzędzie na…
25/08/2022
Poradnik DaVinci Resolve #2
Ponieważ minęło już trochę czasu od pierwszego wpisu z poradami dotyczącymi DaVinci Resolve,…
15/07/2022
Kalibracja systemowa dowolnego monitora
Skalibrować (wyprofilować) można niemal każdy wyświetlacz czy monitor, a mając kalibrator i…
06/06/2022
Produkcja transmisji online
Uwaga; cisza na planie, wchodzimy na antenę! Czy zastanawialiście się kiedyś, jak wygląda produkcja…
25/04/2022
Co zawdzięczam fotografii
W tym mniej technicznym, a bardziej osobistym wpisie opowiadam o tym, co zawdzięczam fotografii…
28/12/2021
Poradnik DaVinci Resolve #1
Rozpocząłem serię tzw. "szybkich porad" dotyczących programu DaVinci Resolve. Mam nadzieję, że…
14/09/2021
Recenzja monitora BenQ SW271C
Monitor BenQ SW271, który używam na co dzień, spisuje się znakomicie, a teraz miałem okazję…
05/07/2021
Synology NAS w służbie videographera
Czy warto zainwestować w serwer plików NAS? Poznaj moje doświadczenia z modelem DS920+ firmy…