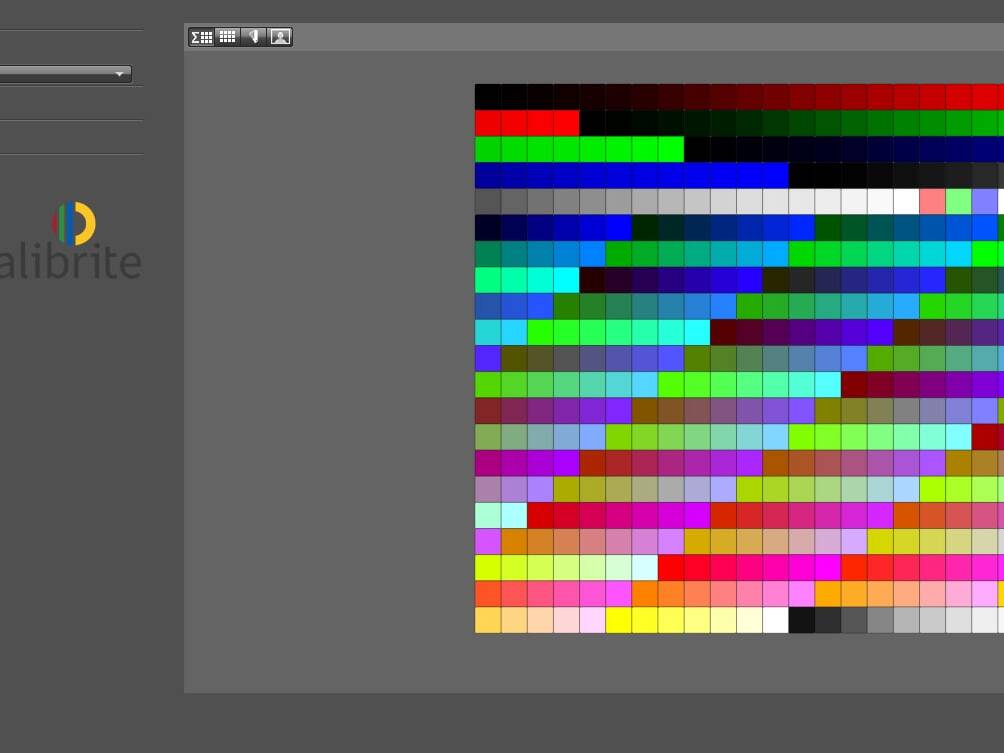Niedawno w mediach społecznościowych rozpocząłem serię tzw. “szybkich porad” dotyczących DaVinci Resolve, natomiast tutaj na blogu będą się one pojawiać rzadziej, ale za to zebrane w nieco większą całość. Mam nadzieję, że okażą się interesujące, zapraszam do lektury części 1.
JAK ZARZĄDZAĆ MEDIAMI PO ZAKOŃCZENIU PROJEKTU?
Nowy projekt, przygotowania, zdjęcia, montaż, a na końcu szczęśliwy klient! A co potem? Na dysku zostaje masa plików, które nie będą już potrzebne, a może jednak? Jak skutecznie nimi zarządzać w DaVinci Resolve? Zdecydowanie polecam archiwizację projektu wraz z mediami, ale dla oszczędności miejsca tylko tymi, które faktycznie były użyte. Są przynajmniej dwie metody, aby zrobić to szybko i skutecznie:
- Metoda 1. W zakładce File otwieramy Media Management. To narzędzie ma zdecydowanie więcej możliwości, ale tu zależy nam na kopiowaniu plików z całego projektu, zatem w Entire Project wybieramy Copy, a następnie zaznaczamy Used media (można nawet przyciąć rzeczywiście wykorzystane części klipów z zakładkami – Used media and trim…). Dodatkowo zaznaczając Relink to new files wskazujemy nową lokalizację plików źródłowych, a następnie korzystając znów z zakładki File eksportujemy projekt (drp).
- Metoda 2. W Media Pool tworzymy Smart Bin wykorzystując atrybut Usage (is 0), ale jednocześnie wykluczamy pliki, takie jak Fusion, Timeline czy Still. Następnie te, które ostatecznie zostaną (czyli nie są nigdzie używane) usuwamy. W kolejnym kroku w oknie Project Manager tworzymy Project Archive (dra), który zawiera zarówno projekt, jak i pliki źródłowe i gotowe!
JAK PRZYŚPIESZYĆ PRACĘ W ZAKŁADCE COLOR?
Jedną z metod, które znacznie przyśpieszają pracę w zakładce Color, jest wprowadzanie zmian na wielu klipach jednocześnie. Jak zatem skorzystać z takiej możliwości?
- Zmiana z trybu Clip na Timeline. Standardowym trybem pracy w zakładce Color jest Clip, co oznacza, że wszelkie wprowadzane na Node’ach zmiany dotyczą danego klipu. Jeśli natomiast w prawym górnym rogu ekranu zmienimy tryb z Clip na Timeline, to zmiany na utworzonych wówczas Node’ach dotyczyć będą już całego Timeline, a więc wszystkich znajdujących się na nim klipów.
- Utworzenie grupy i praca w trybie Pre-Clip lub Post-Clip. Kolejną opcją jest zaznaczenie odpowiednich klipów (przynajmniej dwóch) i stworzenie grupy. Dzięki temu dla plików należących do grupy pojawiają się dodatkowe (poza Clip i Timeline) tryby; Pre-Clip oraz Post-Clip. Jak sama nazwa wskazuje zmiany na Node’ach w tych trybach będą wpływały na klipy z tej grupy odpowiednio przed i po zmianami w trybie Clip. Można tworzyć wiele grup, ale jeden klip może należeć tylko do jednej grupy.
Warto tu wspomnieć o kolejności w tzw. pipeline, która wygląda następująco: Pre-Clip -> Clip -> Post-Clip -> Timeline. Pre-Clip najczęściej służy do zmian związanych z przestrzenią kolorystyczną czy gamutem, Clip do normalizowania obrazu, ujednolicania poszczególnych klipów czy korekt lokalnych, Post-Clip do wprowadzania zmian kreatywnych, wreszcie w Timeline można dodać “końcowe” efekty, takie jak np. szum analogowy, choć wcale nie musi być to regułą.
- Praca w Remote Version. Inną opcją jest praca w Remote Version, która w odróżnieniu od Local Version, daje możliwość wprowadzania zmian na wszystkich klipach, które “pochodzą” z tego samego klipu “źródłowego” w Media Pool. Wyobraźmy sobie wywiad, który uzupełniamy o przebitki – na timeline tworzy się wiele części tego jednego długiego pliku i normalnie należałoby pracować na każdym z nich osobno. Dzięki Remote Version zmiany wprowadzane na jednym są automatycznie przenoszone na pozostałe.
To nie wszystkie możliwości w tym temacie, ale już znajomość powyższych może zaoszczędzić sporo czasu przy postprodukcji.
WYBRANE SKRÓTY KLAWISZOWE, KTÓRE WARTO ZNAĆ!
Skróty klawiszowe potrafią zdecydowanie przyśpieszyć pracę w wielu programach, a DaVinci Resolve nie stanowi tu wyjątku. Oto 10 wybranych skrótów, które naprawdę warto znać:
- Shift + Z – szybkie przeskalowanie Timeline do szerokości ekranu (i z powrotem).
- Alt + scroll – scrollowanie z wciśniętym klawiszem Alt skaluje Timeline.
- Shift + scroll – scrollowanie z wciśniętym klawiszem Shift zwiększa/zmniejsza wysokość ścieżek video (jeśli kursor znajduje się nad ścieżkami video) lub audio (jeśli kursor znajduje się nad ścieżkami audio).
- I oraz O – oznaczają odpowiednio wstawienie punktu początkowego (In) oraz końcowego (Out) zakresu klipu bądź Timeline.
- Alt + x – ten skrót z kolei oznacza usunięcie poprzedniego zaznaczenia zakresu.
- Alt + zaznaczenie – trzymając wciśnięty klawisz Alt, jeśli klip video posiada również ścieżkę audio – można zaznaczyć tylko część audio, lub tylko video (oczywiście można też wyłączyć opcję Linked Selection).
- D – zaznaczony klip po wciśnięciu D staje się niewidoczny (Disabled) i/lub wyciszony (Muted).
- Shift + zaznaczenie – z wciśniętym klawiszem Shift oraz przytrzymanym zaznaczeniem przesuwamy klip wyżej/niżej (klip przypadkowo nie przesunie się w lewo czy prawo).
- Alt + zaznaczenie – tym razem z wciśniętym klawiszem Alt, ale przesuwając zaznaczenie w lewo/prawo, lub ścieżkę wyżej/niżej, zaznaczony klip zostanie skopiowany. W taki sposób można duplikować również efekty przejścia.
- Alt + V – do kopiowania klipów można oczywiście skorzystać również ze standardowego skrótu Ctrl+C/Ctrl+V, ale czasem bardziej przydatne może okazać się kopiowanie samych atrybutów, takich jak Zoom, Position, itd. – wówczas zamiast Ctrl+V należy zastosować Alt+V, a pojawi się okno, które pozwoli zdecydować, które z atrybutów mają być przekopiowane.
A na koniec jeszcze jeden: Ctrl + Alt + K, który otwiera okno umożliwiające podgląd istniejących w programie skrótów (jest ich oczywiście o wiele więcej niż powyższe), oraz tworzenie własnych. Skróty klawiszowe znajdują również bardzo funkcjonalne zastosowanie w konsolach takich jak Loupedeck czy Elgato, gdzie całe makra można przypisać do jednego przycisku oznaczonego odpowiednią ikoną!
Zobacz również:
18/04/2024
19 nowości w DaVinci Resolve 19
Zapoznaj się wybraną listą 19 najciekawszych nowości w DaVinci Resolve 19!
04/01/2024
Poradnik DaVinci Resolve #4
Pora na kolejny wpis z poradami dotyczącymi DaVinci Resolve, w tym m. in. o tym, jak banalnie…
11/11/2023
Recenzja follow focus’a Tilta Nucleus Nano II
Czy nowy zestaw follow focus'a Tilta Nucleus Nano II to tylko kosmetyczna zmiana, czy zupełnie nowa…
23/06/2023
Calibrite ColorChecker Passport Video
Sprawdź dlaczego wzorzec kolorów Calibrite ColorChecker (Passport) Video to nieodzowne narzędzie na…
10/02/2023
Poradnik DaVinci Resolve #3
Pojawiła się już wersja 18.1 DaVinci Resolve, wersja na iPad'a, zapraszam zatem na trzecią porcję…
25/08/2022
Poradnik DaVinci Resolve #2
Ponieważ minęło już trochę czasu od pierwszego wpisu z poradami dotyczącymi DaVinci Resolve,…
15/07/2022
Kalibracja systemowa dowolnego monitora
Skalibrować (wyprofilować) można niemal każdy wyświetlacz czy monitor, a mając kalibrator i…
06/06/2022
Produkcja transmisji online
Uwaga; cisza na planie, wchodzimy na antenę! Czy zastanawialiście się kiedyś, jak wygląda produkcja…
25/04/2022
Co zawdzięczam fotografii
W tym mniej technicznym, a bardziej osobistym wpisie opowiadam o tym, co zawdzięczam fotografii…
14/09/2021
Recenzja monitora BenQ SW271C
Monitor BenQ SW271, który używam na co dzień, spisuje się znakomicie, a teraz miałem okazję…