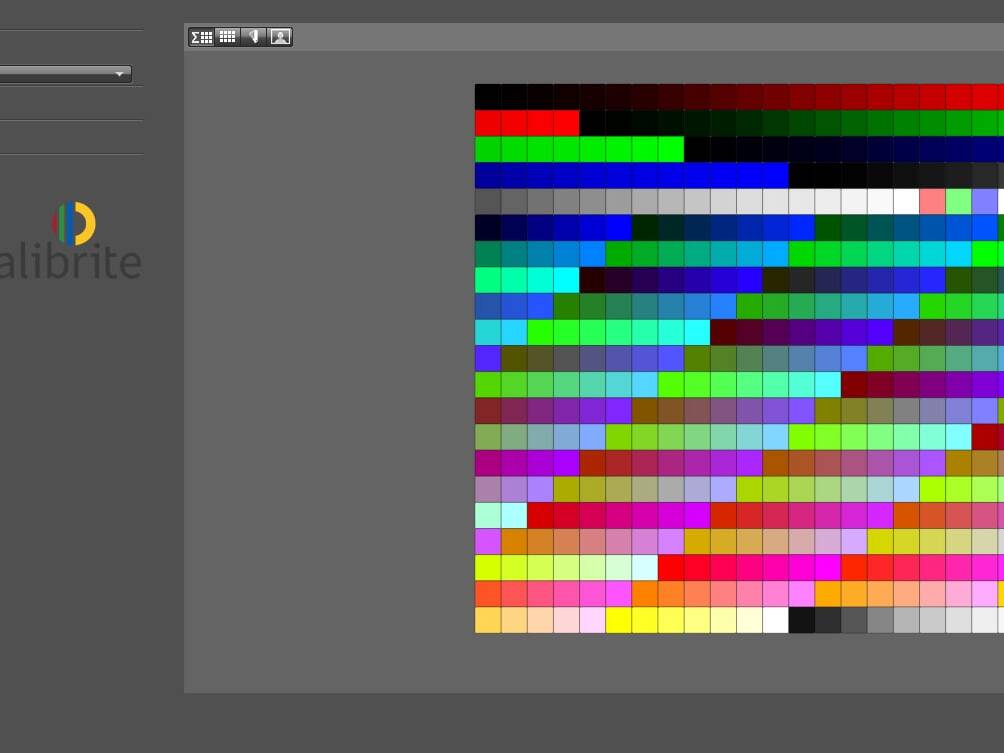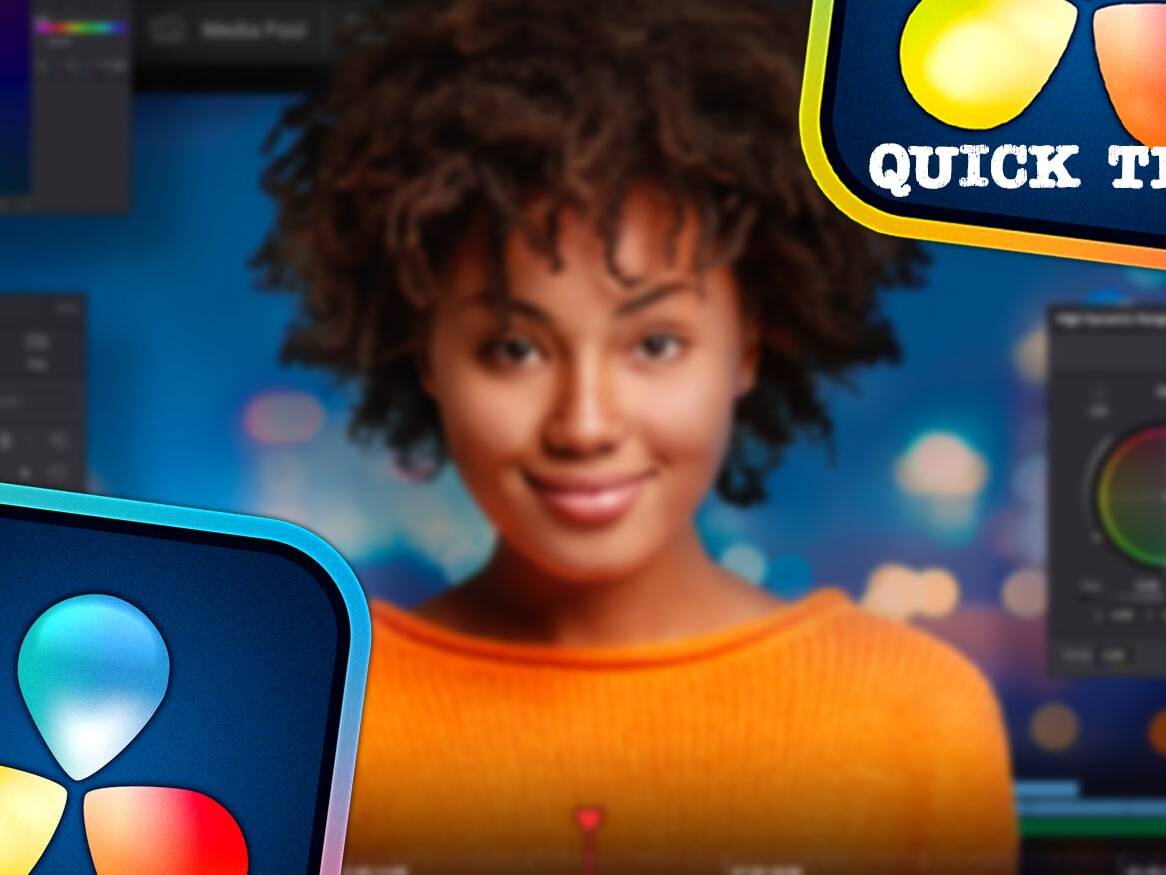W zeszłym roku Blackmagic Design nieco zaskakująco zamiast 19 wydał wersję 18.5, która po wyjściu z bety otrzymała następnie aktualizację do 18.6. Zmiany w programie nie polegały tym razem na wprowadzeniu wielu nowych funkcji, ale skupiono się na wydajności, zarówno w kontekście istniejących modułów, jak i znacznie ulepszonej możliwości zespołowej pracy w chmurze. Pora zatem zaprosić na kolejną porcję porad z serii “Quick Tip”!
BANALNE USUWANIE NIEUŻYWANYCH KLIPÓW W MEDIA POOL
To jest jedna z tych nowości, które pojawiły się w wersji 18.6 i naprawdę ułatwia życie! Proces edycji czasami bywa… burzliwy, a w Media Pool pojawia się masa klipów, zdjęć, itp., które ostatecznie nie trafia na Timeline. Aby uporządkować cały projekt przed archiwizacją, bądź przesłaniem np. do korekcji barwnej można było do tej pory skorzystać np. z funkcji Smart Filter, ale teraz jest to o wiele prostsze, wręcz banalne. Otóż w menu Media Pool (trzy kropki) pojawiła się opcja Remove Unused Clips… Algorytm bierze pod uwagę wszystkie Timeline’y, w tym m. in. Compound Clips, Fusion Compositions, itd., a cała operacja w zależności od złożoności projektu może potrwać nawet kilka minut. I gotowe!
SPRYTNE DZIAŁANIE INSTANCE NODE W FUSION
Praca w zakładce Fusion odbywa się na tzw. nodach (node), których gęsta siatka często przeraża i zniechęca początkujących użytkowników. Taki system ma jednak bardzo wiele zalet. Dla przykładu, rozbudowując swój zaawansowany efekt wizualny, czy animację można szybko dojść do sytuacji, w której z różnych względów pojawi się potrzeba wykorzystania pewnych wartości (i ewentualnie ich zmian) w różnych miejscach równocześnie. W Fusion nie ma problemu! Oto jakie są możliwości:
– kolejne połączenie outputu danego noda i użycie go w niezmienionej formie, co jest wygodne, bo wszystkie zmiany nanoszone są tylko w jednym nodzie, aczkolwiek nie ma możliwości zmiany pomiędzy outputami,
– skopiowanie i wklejenie kopii noda (Ctrl + C / Ctrl + V), co oczywiście daje możliwość zmiany dowolnego parametru, ale wiąże się z kontrolowaniem wszystkich parametrów (również tych nie zmienionych) w ramach tego nowego noda osobno,
– lub skopiowanie i wklejenie tzw. instancji noda (Ctrl + C / Ctrl + Shift + V), co również daje możliwość zmiany dowolnego parametru, ale pozostawia kontrolę pozostałych poprzez node „macierzysty”.
Aby to bardziej wyjaśnić; po skopiowaniu instancji noda, np. Text1, powstaje połączony z nim node Instance_Text1, o czym świadczy cienka zielona pomiędzy nimi. Można się o tym również przekonać otwierając okno Inspector, gdzie wartości poszczególnych parametrów umieszczone są w specjalnych zielonych ramkach. To połączenie polega na tym, że jeżeli zmieniony zostanie np. rozmiar tekstu (Size) w Text1, automatycznie taką wartość przyjmie również Size w Instance_Text1, i na odwrót. Będzie się tak działo, dopóki dany parametr nie zostanie odłączony od tego macierzystego, co można uzyskać poprzez opcję Deinstance (prawy przycisk myszy obok danego parametru). Instance node daje wiele sprytnych możliwości pozwalających na przyśpieszenie pracy, zwłaszcza kiedy kompozycja ma zostać zapisana do ponownego wykorzystania w postaci makro.
Warto wspomnieć, że do łączenia wartości parametrów różnych nodów można wykorzystać również funkcję Expression, ale ma ona dużo szersze zastosowanie, więc o niej innym razem.
PODWÓJNY TIMELINE SPOSOBEM NA SZYBSZY MONTAŻ?
Niezwykle ważnym początkiem procesu montażu filmowego jest zawsze właściwa selekcja materiałów przy imporcie do Media Pool. Klasycznie montażysta przygotowuje odpowiednią i logiczną strukturę katalogów i umieszcza w nich klipy (lub nawet sub-klipy), a dopiero później zaczyna układać je na “głównym” Timeline. Dlaczego jednak nie pójść krok dalej i… tworzyć najpierw osobne Timeline’y dla każdego katalogu układając na nich materiały na „różnych poziomach” w zależności od ich “przydatności”, to jest np. najniżej na ścieżce 1 klipy, które tylko „ewentualnie” nadają się do końcowej „układki”, najwyżej na ścieżce 3 te, które są najlepsze i muszą wejść do montażu, a na ścieżce 2 te pomiędzy. To oczywiście tylko jeden ze sposobów selekcji. Takie podejście pozwala natomiast wykorzystać przy montażu możliwość dodania do interfejsu drugiego Timeline (lub ewentualnie również kolejnych), a co za tym idzie szybkiego przełączania się pomiędzy aktywnymi Timeline’ami i przeciągania klipów na Timeline „główny”, co potencjalnie znacznie przyśpieszy cały proces montażu. Jak to zrobić?
W zakładce Edit na wysokości paska narzędzi takich jak Selection Mode, Trim Edit Mode etc. po lewej stronie znajduje się ikona Timeline View Options. Po jej kliknięciu otwiera się menu, gdzie jedną z opcji jest Stacked Timelines. Umożliwia ona dodawanie kolejnych zakładek, czyli Timeline’ów (ikona z „+”). Tam można otworzyć Timeline’y utworzone na podstawie katalogów Media Pool. Co ważne, Stacked Timelines uruchamia także inną możliwość dodawania kolejnego Timeline’u, ale już nie jako zakładki, ale drugiego (kolejnego) Timeline’u widocznego równocześnie poniżej obecnego (tym razem ikona na tej samej wysokości interfejsu, ale całkiem po prawej, również z „+”). Tu właśnie można otworzyć Timeline „główny”. Taki układ pozwala na szybkie przełączanie się pomiędzy zakładkami Timeline’ów z Media Pool i przeciąganie materiałów poniżej na Timeline „główny”.
Czy jest to idealny sposób na przyśpieszenie montażu? Na pewno daje on spore możliwości i z pewnością warto go wypróbować, ale na końcu i tak najważniejsze są indywidualne preferencje montażysty!
BRAK KLIPÓW PRZY RENDERZE INDIVIDUAL CLIPS
Dość często na forach internetowych związanych z DaVinci Resolve pojawia się pytanie dotyczące braku niektórych klipów po renderze z opcją “Individual clips” (dla przypomnienia Single clip oznacza jeden plik z “wszystkimi” klipami, a Individual clips osobne pliki). W zakładce Deliver tuż poniżej wspomnianych opcji Single/Individual są trzy zakładki dotyczące ustawień Video, Audio oraz File. Wydaje się, że wiele osób jakoś ich nie zauważa, ponieważ właśnie w zakładce File można dokonać ustawień dotyczących pliku/ów. W przypadku renderu Individual clips i Filename uses: Source name w zakładce File różne klipy z tego samego klipu źródłowego z powodu tej samej nazwy zostaną po prostu nadpisane. Wystarczy zaznaczyć więc Use unique filenames i po kłopocie!
Zobacz również:
18/04/2024
19 nowości w DaVinci Resolve 19
Zapoznaj się wybraną listą 19 najciekawszych nowości w DaVinci Resolve 19!
11/11/2023
Recenzja follow focus’a Tilta Nucleus Nano II
Czy nowy zestaw follow focus'a Tilta Nucleus Nano II to tylko kosmetyczna zmiana, czy zupełnie nowa…
23/06/2023
Calibrite ColorChecker Passport Video
Sprawdź dlaczego wzorzec kolorów Calibrite ColorChecker (Passport) Video to nieodzowne narzędzie na…
10/02/2023
Poradnik DaVinci Resolve #3
Pojawiła się już wersja 18.1 DaVinci Resolve, wersja na iPad'a, zapraszam zatem na trzecią porcję…
25/08/2022
Poradnik DaVinci Resolve #2
Ponieważ minęło już trochę czasu od pierwszego wpisu z poradami dotyczącymi DaVinci Resolve,…
15/07/2022
Kalibracja systemowa dowolnego monitora
Skalibrować (wyprofilować) można niemal każdy wyświetlacz czy monitor, a mając kalibrator i…
06/06/2022
Produkcja transmisji online
Uwaga; cisza na planie, wchodzimy na antenę! Czy zastanawialiście się kiedyś, jak wygląda produkcja…
25/04/2022
Co zawdzięczam fotografii
W tym mniej technicznym, a bardziej osobistym wpisie opowiadam o tym, co zawdzięczam fotografii…
28/12/2021
Poradnik DaVinci Resolve #1
Rozpocząłem serię tzw. "szybkich porad" dotyczących programu DaVinci Resolve. Mam nadzieję, że…
14/09/2021
Recenzja monitora BenQ SW271C
Monitor BenQ SW271, który używam na co dzień, spisuje się znakomicie, a teraz miałem okazję…