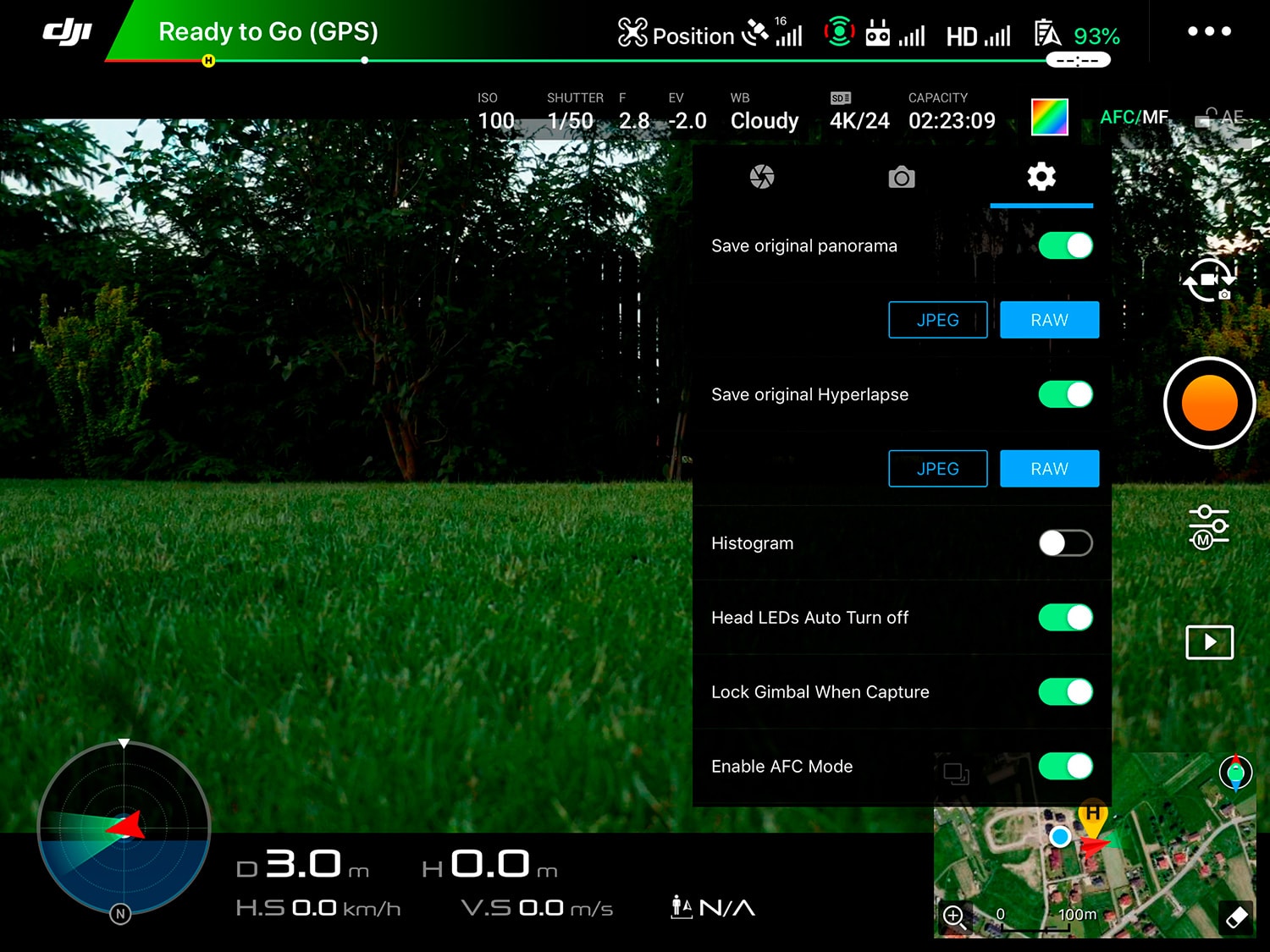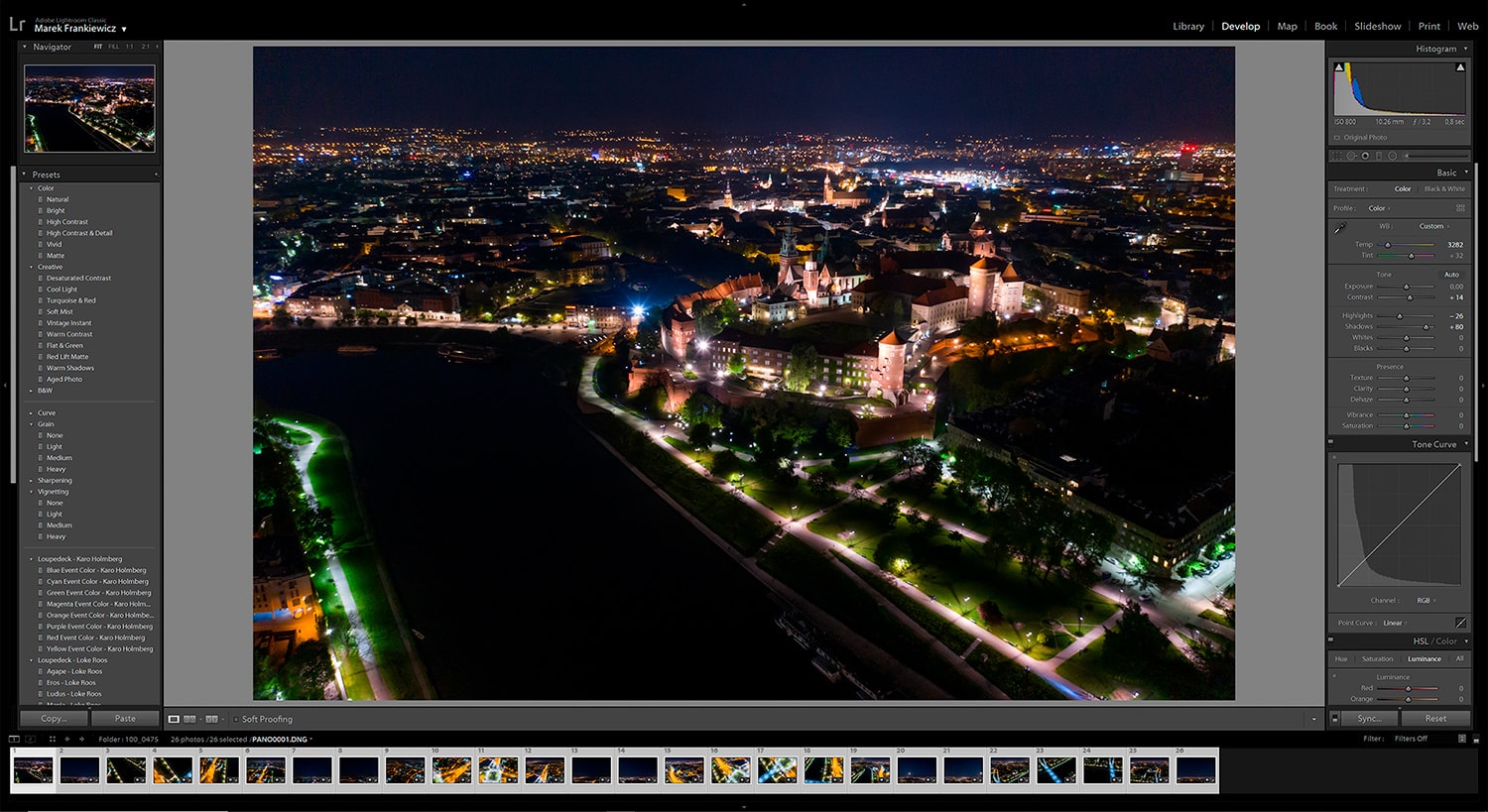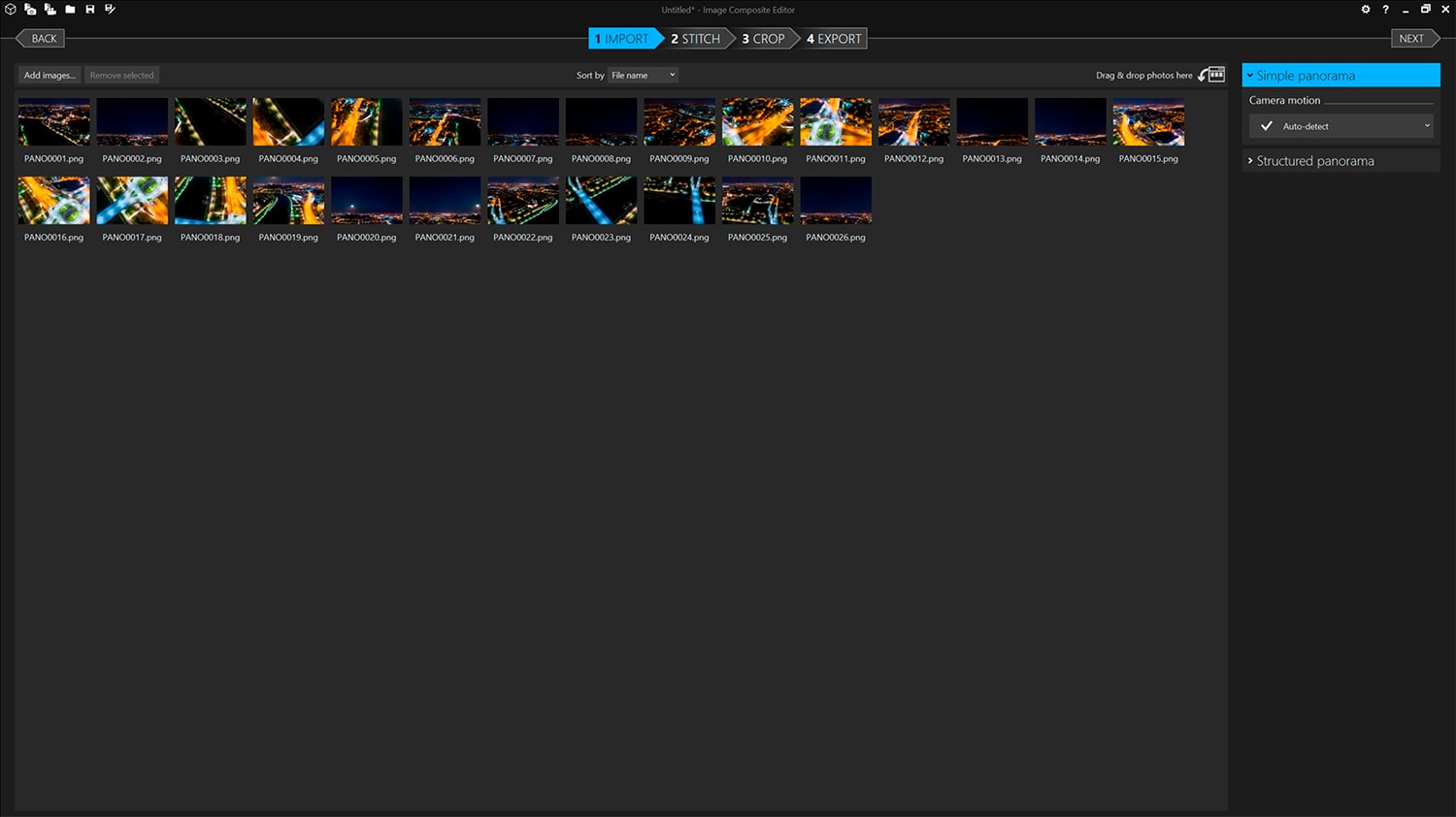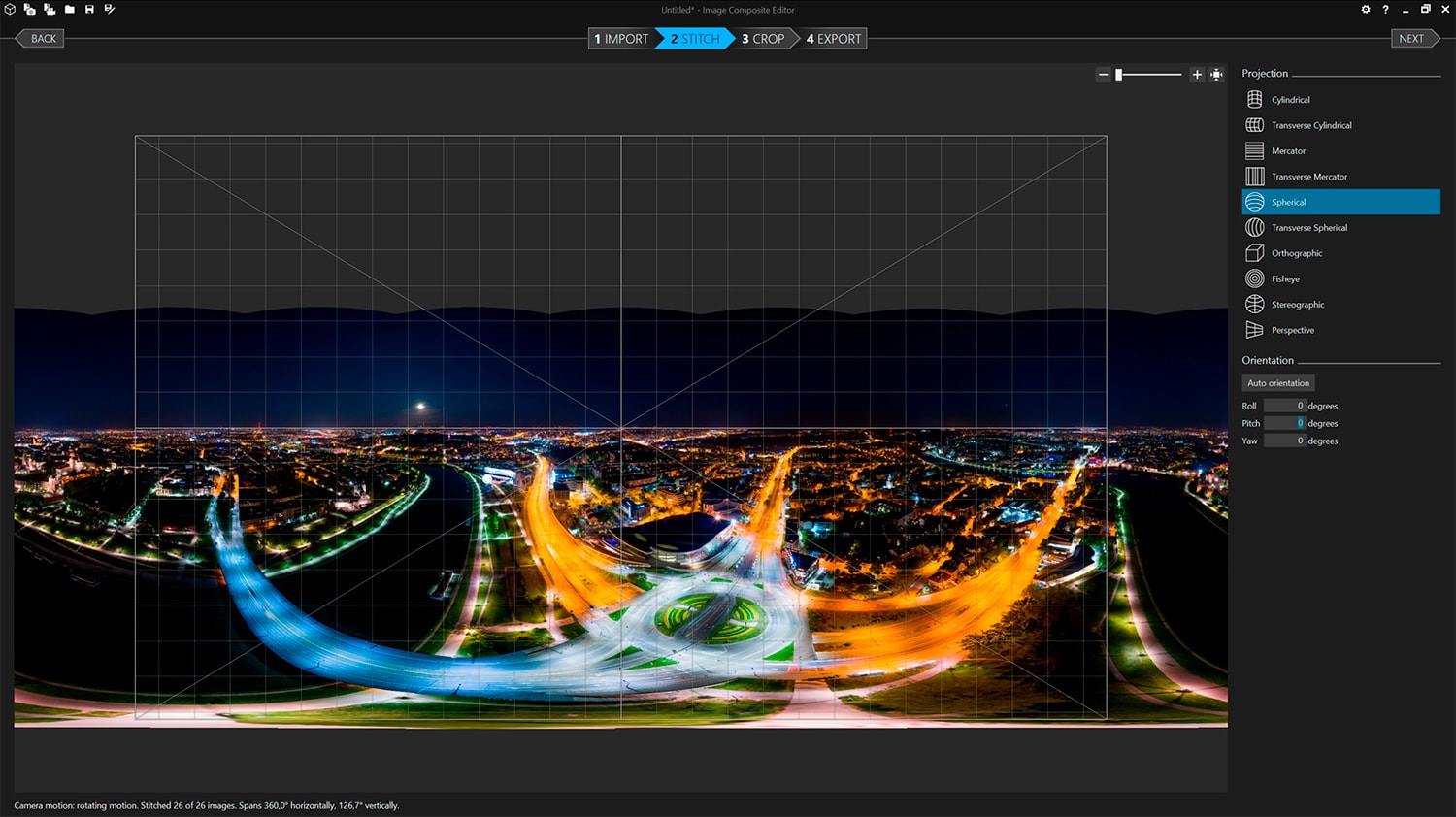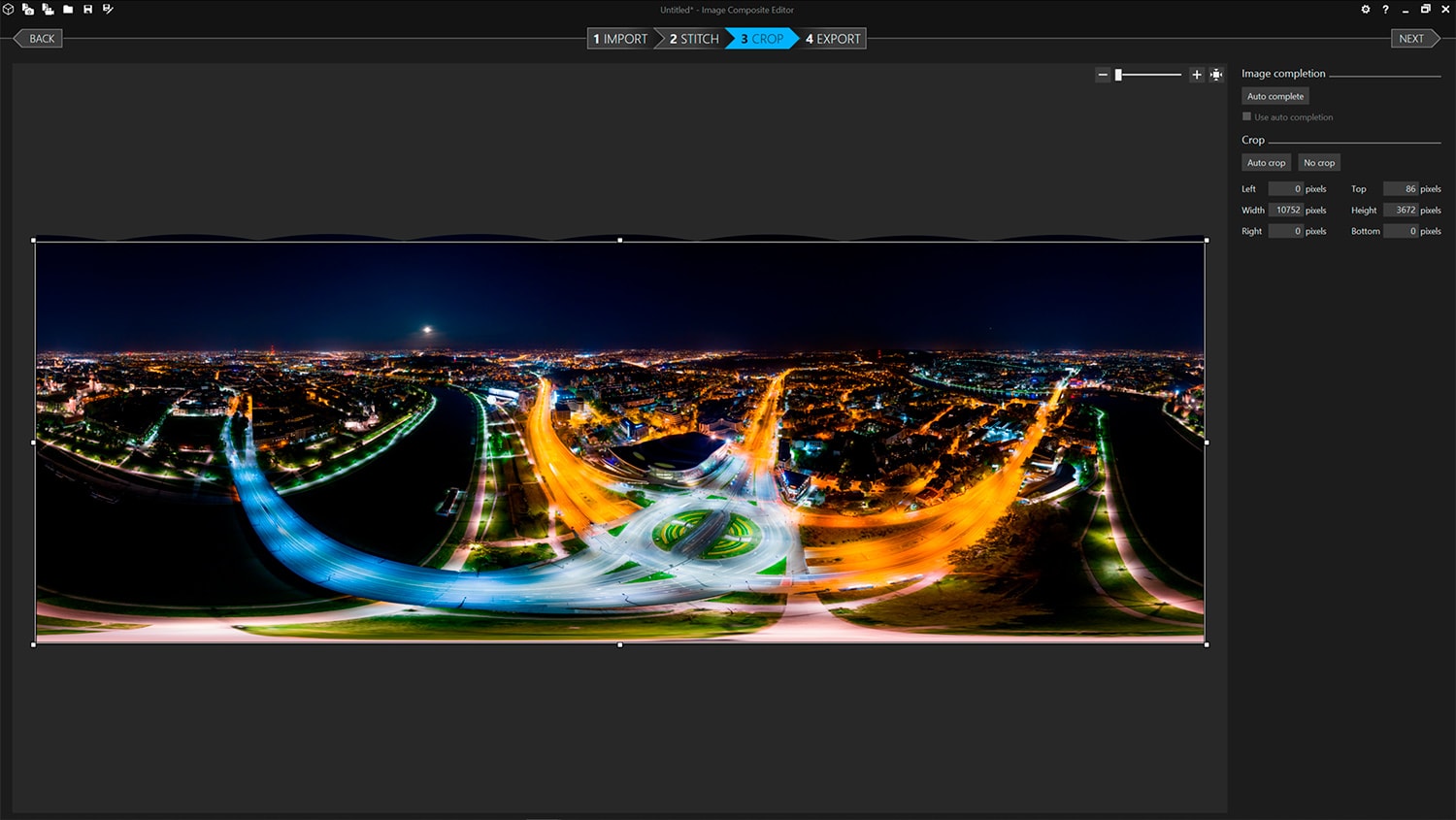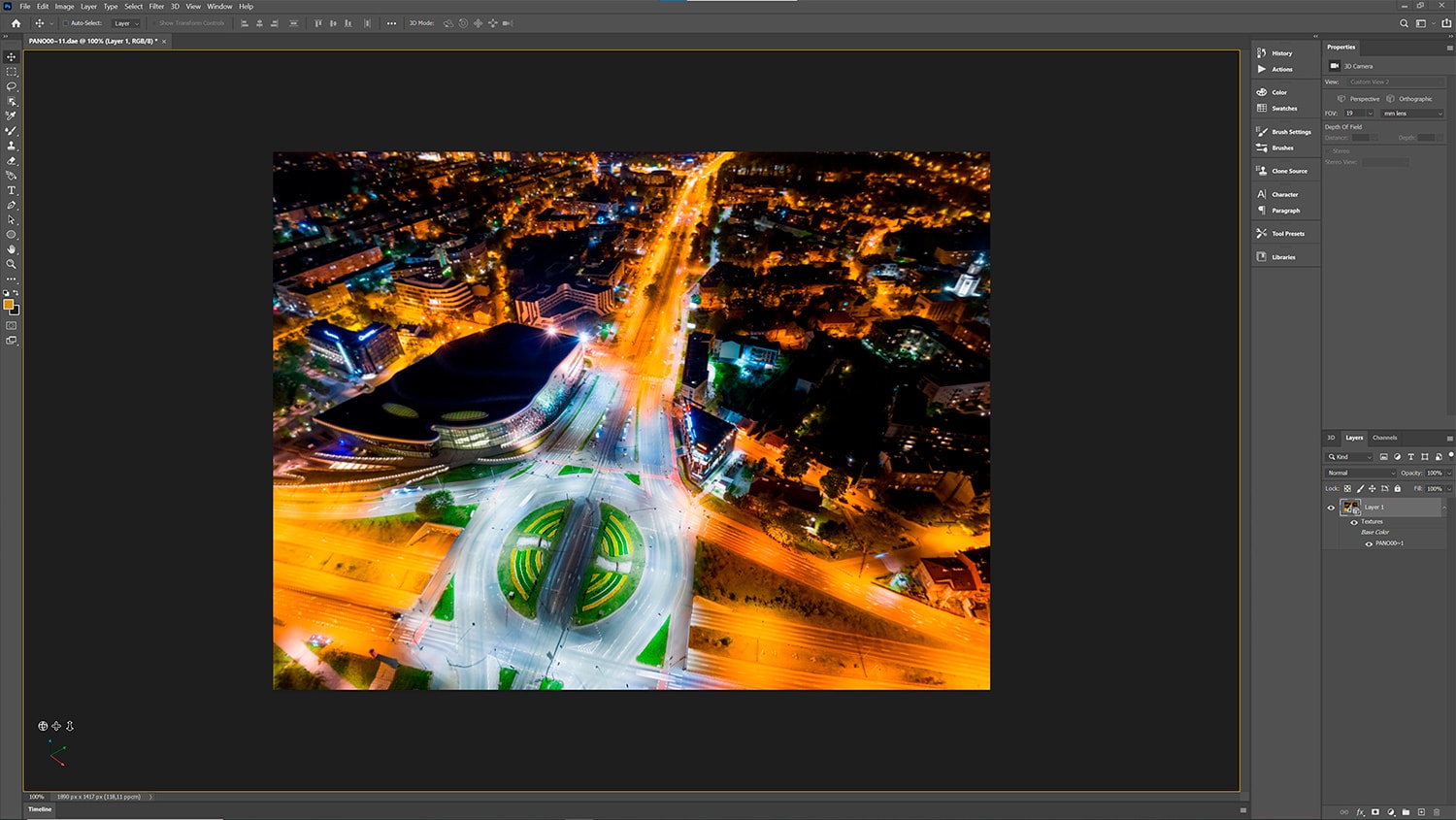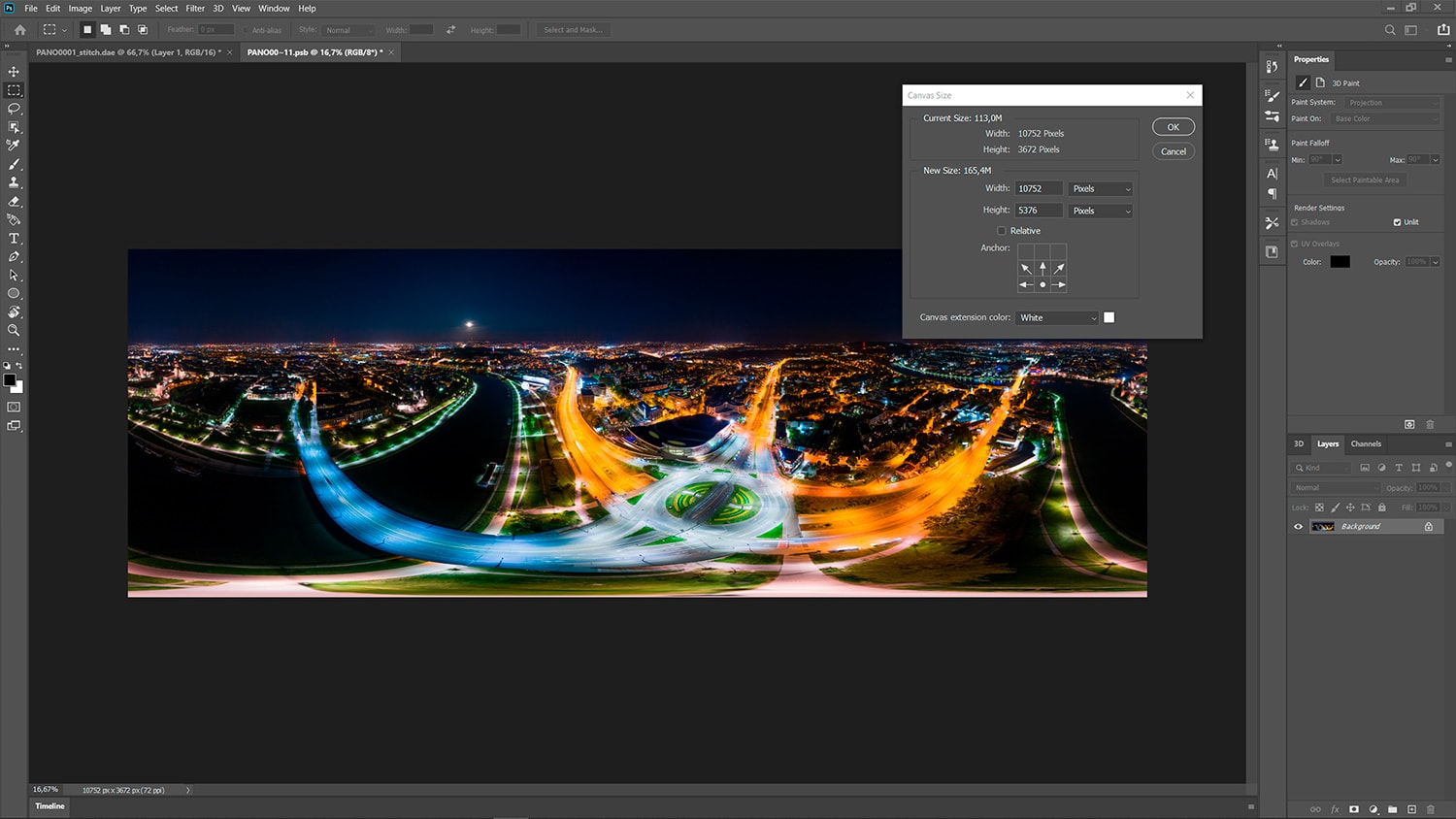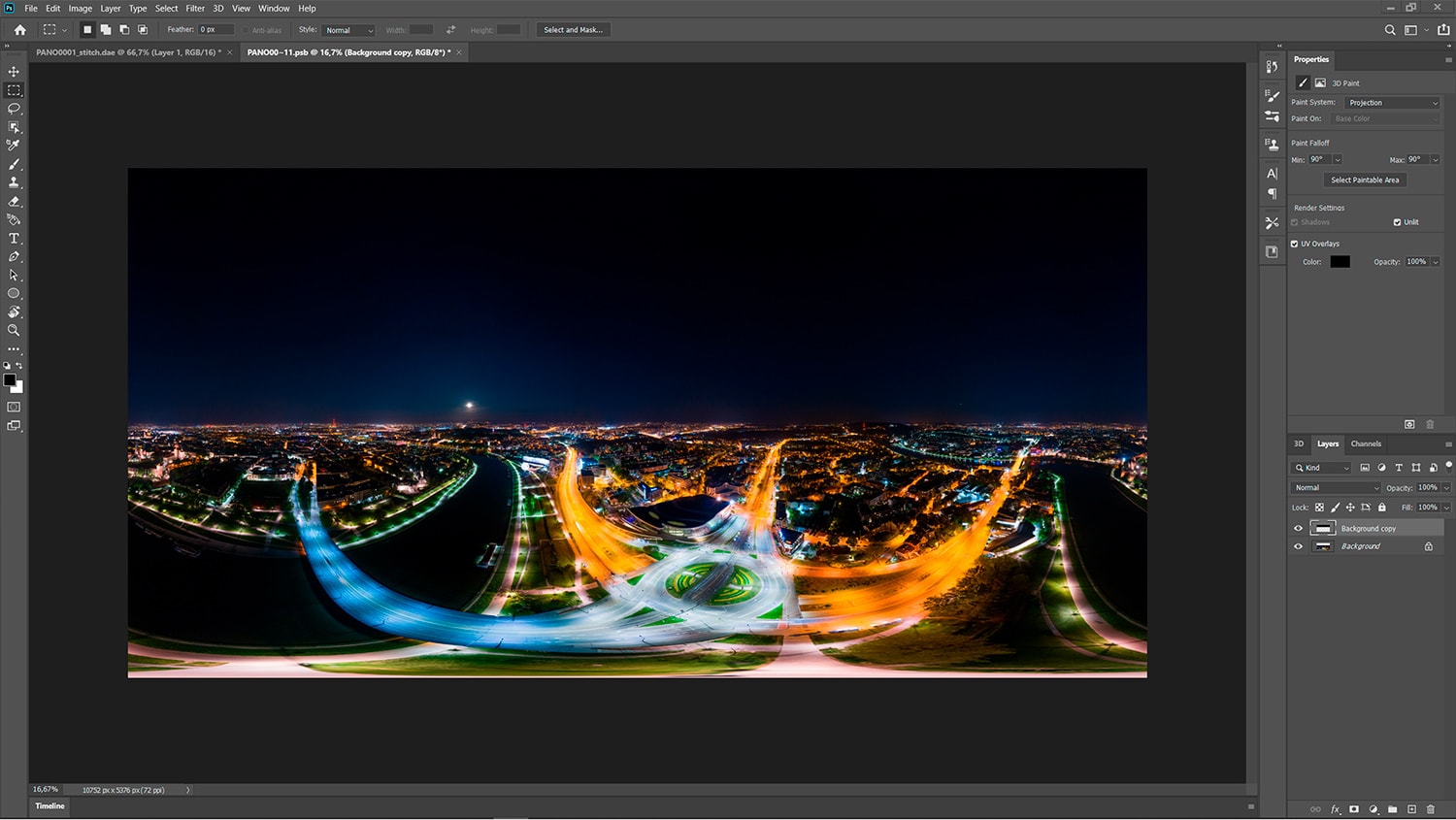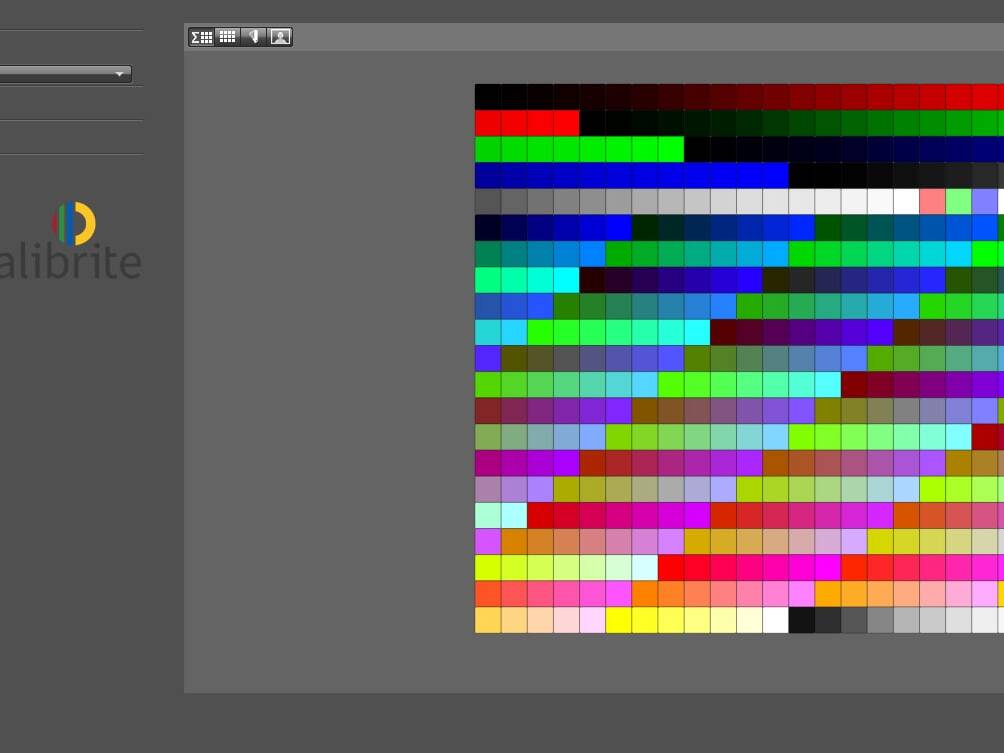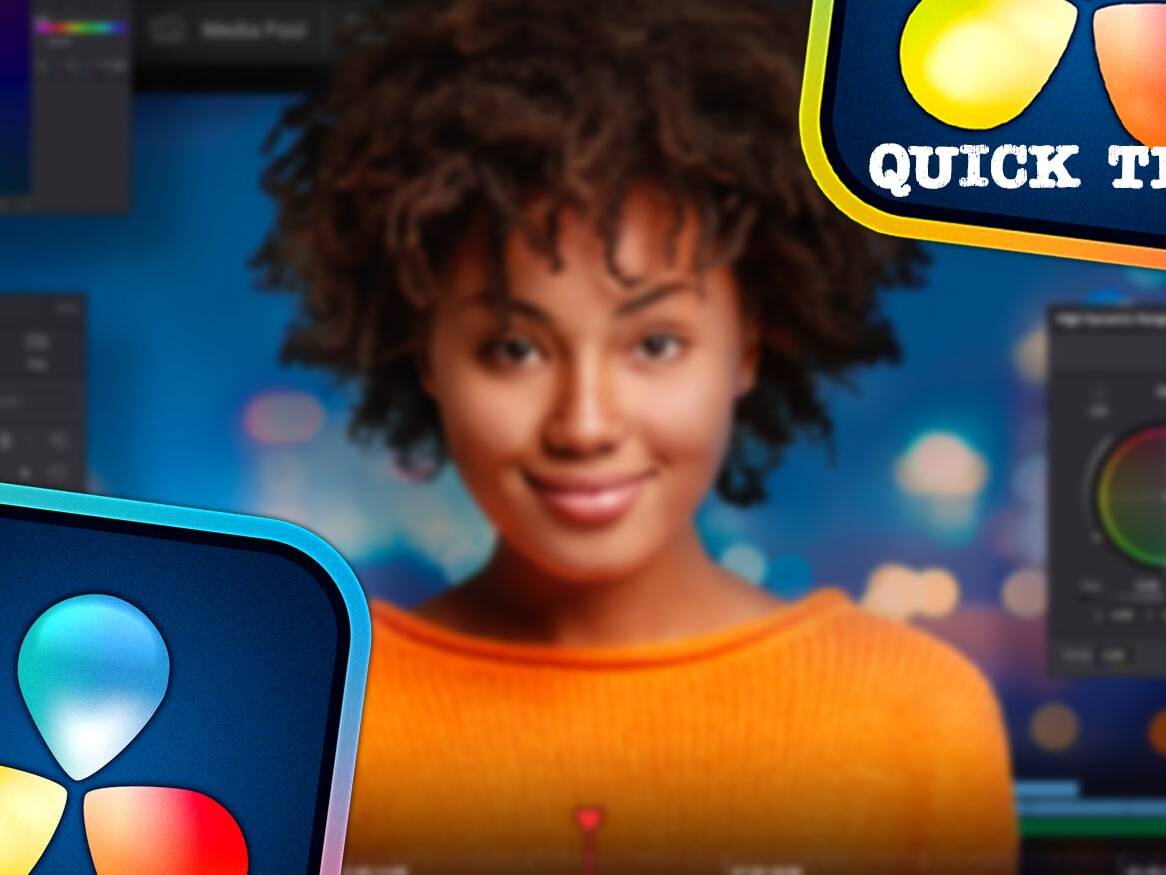Wiele dzisiejszych kamer i dronów pozwala uzyskać gotowe panoramy 360̊ , które dla części użytkowników pozostają jak najbardziej zadowalające i satysfakcjonujące. A przynajmniej do czasu, kiedy… nie zobaczą, o ile więcej da się osiągnąć z tego samego zdjęcia czy zdjęć w formacie RAW! Owszem, taka obróbka wymaga specjalnego oprogramowania, przynajmniej minimalnego nakładu czasu i choćby szczypty umiejętności, ale potencjalne efekty zdecydowanie są tego warte!
Dla mnie źródłem plików RAW panoramy 360̊ jest dron DJI Mavic 2 Pro. Trzeba wspomnieć, że aby poza zszytą przez oprogramowanie DJI panoramą w .jpg uzyskać również surowe pliki RAW (a konkretnie .dng) należy w aplikacji (w moim przypadku DJI Go 4) zmienić w ustawieniach opcję Save original panorama -> ON oraz rodzaj plików -> RAW.
Co do samego wykonania panoramy uwagi są oczywiste; w przypadku aparatu najlepiej korzystać ze statywu, a w przypadku drona unikać mocnego wiatru. No i jeszcze ekspozycja, którą należy w miarę możliwości uśrednić dla całej sceny, ponieważ może się okazać, że jeśli ustawimy ją odpowiednio dla nasłonecznionej strony, druga będzie sporo niedoświetlona…
WYWOŁYWANIE PLIKÓW RAW
Kiedy panorama jest już wykonana i pliki mamy zgrane na dysk przystępujemy do pierwszego etapu – tzw. wywoływania RAW’ów. W kwestii oprogramowania jest tutaj sporo opcji płatnych (np. Lightroom, Capture One, czy nawet Photoshop) oraz darmowych (np. RawTherapee czy Darktable). Często również sami producenci sprzętu dodają niejako w gratisie własne aplikacje. Ja osobiście korzystam z pakietu dla fotografów od Adobe, więc naturalnym wyborem będzie dla mnie Lightroom. Bez względu jednak na to, z której korzystamy zasady są identyczne; na tym etapie zmiany globalne, czyli właściwe ustawienie balansu bieli, ekspozycji, usuwania szumów, kontrastu, saturacji, opcji wyostrzania, czy inne, które uznamy za słuszne powinny być takie same dla całej serii. Najwygodniej nanosić zmianę na jednym zdjęciu a następnie synchronizować zmiany na pozostałych (w Lightroom opcja Sync…).
Jedna z wielu zalet pracy z RAW’ami jest taka, że nie jest ona destruktywna, więc zawsze bezstratnie możemy powrócić do punktu wyjścia. Kiedy uznamy, że osiągnęliśmy zamierzony efekt, możemy zdjęcia wyeksportować używając odpowiednich ustawień, dla przykładu z myślą o publikacji na Facebooku należy:
- utrzymać wymiary panoramy nie większe niż 30 000 pikseli na jakimkolwiek wymiarze i 135 000 000 pikseli łącznie,
- nie przekraczać rozmiaru 45 MB w .jpg oraz 60 MB w .png.
Rekomendacja Facebooka to pliki o wadze 20-30 MB. Oczywiście zdjęcia są różne, ale ja z reguły eksportuję pojedyncze .jpg’i w rozmiarze 2000-2500 pikseli na dłuższym boku.
ZSZYWANIE PANORAMY SFERYCZNEJ
Drugi etap to zszywanie pojedynczych zdjęć do panoramy. Tutaj z kolei korzystam z darmowego programu Image Composite Editor od Microsoft (często zwany w skrócie ICE). Program można pobrać korzystając z tego linku ze strony Microsoft. Z płatnych polecany jest PTGUI, ale mnie póki co ICE jeszcze nie zawiódł. Jeśli podczas wykonywania panoramy nie było żadnych problemów, to zszywanie powinno przebiec szybko i bezproblemowo. Zaczynamy od New Panorama From Images a następnie wyszukujemy folder, w którym zapisaliśmy zdjęcia, zaznaczamy wszystkie i klikamy Otwórz.
Następnie klikamy Next i zdjęcia są zszywane. Na tym etapie możemy wybrać jakiego rodzaju panoramę chcemy uzyskać, ale w naszym przypadku to oczywiście opcja Spherical. Ponadto, gdyby była taka potrzeba, można albo ręcznie przeciągając kursorem myszki, albo po wpisaniu odpowiedniej wartości Auto orientation zmodyfikować obraz, na przykład wyprostować horyzont. Po korekcie klikamy Next.
W kolejnym kroku musimy przyciąć obraz, tak aby uzyskać prostokąt. Można skorzystać z opcji Auto crop, dzięki której obrazek zostanie przycięty w sposób minimalny.
No i już tylko eksport. Kilka prostych opcji do wyboru. Ja używam skali 100% i formatu .jpg i Quality 100. Dla moich plików, które ważyły ok. 10-12 MB, plik panoramy zajmuje 36 MB.
ZMIANA ROZMIARU, POPRAWKI I EKSPORT
Ostatni etap to praca w Photoshopie. Są dwie możliwości importu panoramy; w zakładce 3d -> Spherical Panorama klikamy Import Panorama, lub po prostu otwieramy plik w Photoshopie a później tą samą ścieżką zamiast Import… wybieramy New Panorama from Selected Layer(s). Photoshop przy okazji zasugeruje zmianę przestrzeni roboczej, tzw. workspace na 3D, co pozwoli nam za pomocą odpowiedniego narzędzia obracać obrazem.
To, co musimy zrobić to przede wszystkim zmienić proporcje obrazu na idealne 2:1. Przy tej okazji pokażę jeszcze, jak z panoramą pracować niedestruktywnie. Po prawej stronie poniżej Layer 1 mamy PANO00-1, to nazwa mojej zaimportowanej panoramy. Trzeba ją przeklikać i panorama otworzy się w drugim oknie, ale już spłaszczona. Tutaj wybieramy z menu Image-> Canvas size i zmieniamy wysokość dokładnie na połowę szerokości! W moim przypadku to 5376 pikseli, zmieniamy jeszcze opcję Anchor, aby przestrzeń była dodana u góry, i klikamy ok.
Następnie narzędziem zaznaczania prostokątnego zaznaczamy ten dodatkowy obszar delikatnie najeżdżając na niebo i wybieramy opcję Edit -> Content-Aware Fill… i po chwili analizy klikamy ok. Ta niesamowita funkcja inteligentnego wypełniania na podstawie podobnych obszarów naszego obrazka wypełni dodany obszar. Następnie Ctrl+D odznaczamy zaznaczenie. Klikamy Ctrl+S aby zachować zmiany i przenieść je na panoramę 3D.
Moja panorama ma ciemne niebo, warunki nie zmieniały się, więc linia łączenia jest niewidoczna. W przypadku panoram wykonanych w ciągu dnia zapewne będzie potrzebna dodatkowa korekta linii zszycia w obszarze, który dodawaliśmy. Może też trzeba będzie usunąć np. widoczny statyw, gdy panorama nie była dziełem drona. Wreszcie można też nanieść bardziej lokalne korekty. Trzeba pamiętać o jednym; musimy na spłaszczonej panoramie dodać nową warstwę i zostawić ją aktywną, bez względu na to czy zmian dokonujemy na panoramie spłaszczonej czy 3D. Do korekty linii szycia przydadzą się zapewne trzy podstawowe narzędzia; Clone Stamp, Healing Brush oraz Spot Healing Brush. Praca na spłaszczonej panoramie jest taka sama, jak z każdym obrazkiem; można np. dodawać krzywe, maski, itp. itd. Trzeba tylko pamiętać, aby na końcu pracy zapisać zmiany, aby zostały one naniesione na “właściwą” panoramę w 3D. Ostatni etap to eksport; w tym celu wybieramy z menu 3D -> Spherical Panorama -> Export Panorama. Moja panorama jako plik .jpg zajęła niecałe 32 MB i w takiej postaci wrzuciłem ją na Facebooka (tutaj link do panoramy).
PODSUMOWANIE
Mam nadzieję, że ten poradnik okazał się dla Was pomocny. Oczywiście pominąłem tu kilka kwestii związanych z pracą w Lightroom czy Photoshop dotyczących szczegółowych technik nanoszenia konkretnych poprawek, jednak cała ścieżka pracy pozostaje taka sama. Udanego panoramowania!
Zobacz również:
18/04/2024
19 nowości w DaVinci Resolve 19
Zapoznaj się wybraną listą 19 najciekawszych nowości w DaVinci Resolve 19!
04/01/2024
Poradnik DaVinci Resolve #4
Pora na kolejny wpis z poradami dotyczącymi DaVinci Resolve, w tym m. in. o tym, jak banalnie…
11/11/2023
Recenzja follow focus’a Tilta Nucleus Nano II
Czy nowy zestaw follow focus'a Tilta Nucleus Nano II to tylko kosmetyczna zmiana, czy zupełnie nowa…
23/06/2023
Calibrite ColorChecker Passport Video
Sprawdź dlaczego wzorzec kolorów Calibrite ColorChecker (Passport) Video to nieodzowne narzędzie na…
10/02/2023
Poradnik DaVinci Resolve #3
Pojawiła się już wersja 18.1 DaVinci Resolve, wersja na iPad'a, zapraszam zatem na trzecią porcję…
25/08/2022
Poradnik DaVinci Resolve #2
Ponieważ minęło już trochę czasu od pierwszego wpisu z poradami dotyczącymi DaVinci Resolve,…
15/07/2022
Kalibracja systemowa dowolnego monitora
Skalibrować (wyprofilować) można niemal każdy wyświetlacz czy monitor, a mając kalibrator i…
06/06/2022
Produkcja transmisji online
Uwaga; cisza na planie, wchodzimy na antenę! Czy zastanawialiście się kiedyś, jak wygląda produkcja…
25/04/2022
Co zawdzięczam fotografii
W tym mniej technicznym, a bardziej osobistym wpisie opowiadam o tym, co zawdzięczam fotografii…
28/12/2021
Poradnik DaVinci Resolve #1
Rozpocząłem serię tzw. "szybkich porad" dotyczących programu DaVinci Resolve. Mam nadzieję, że…