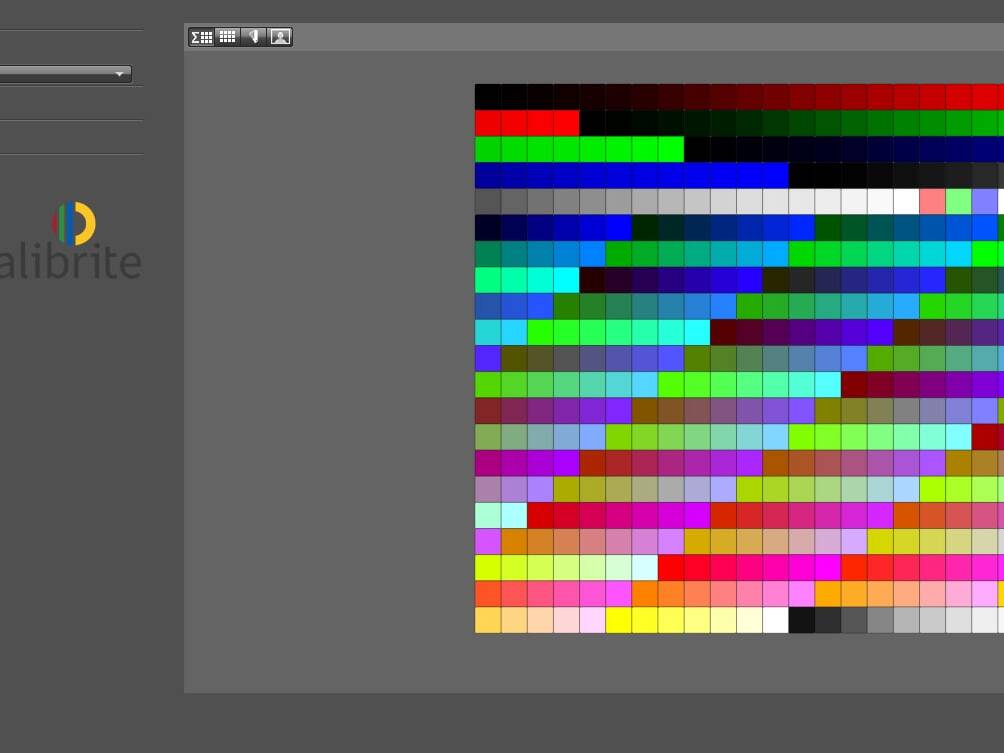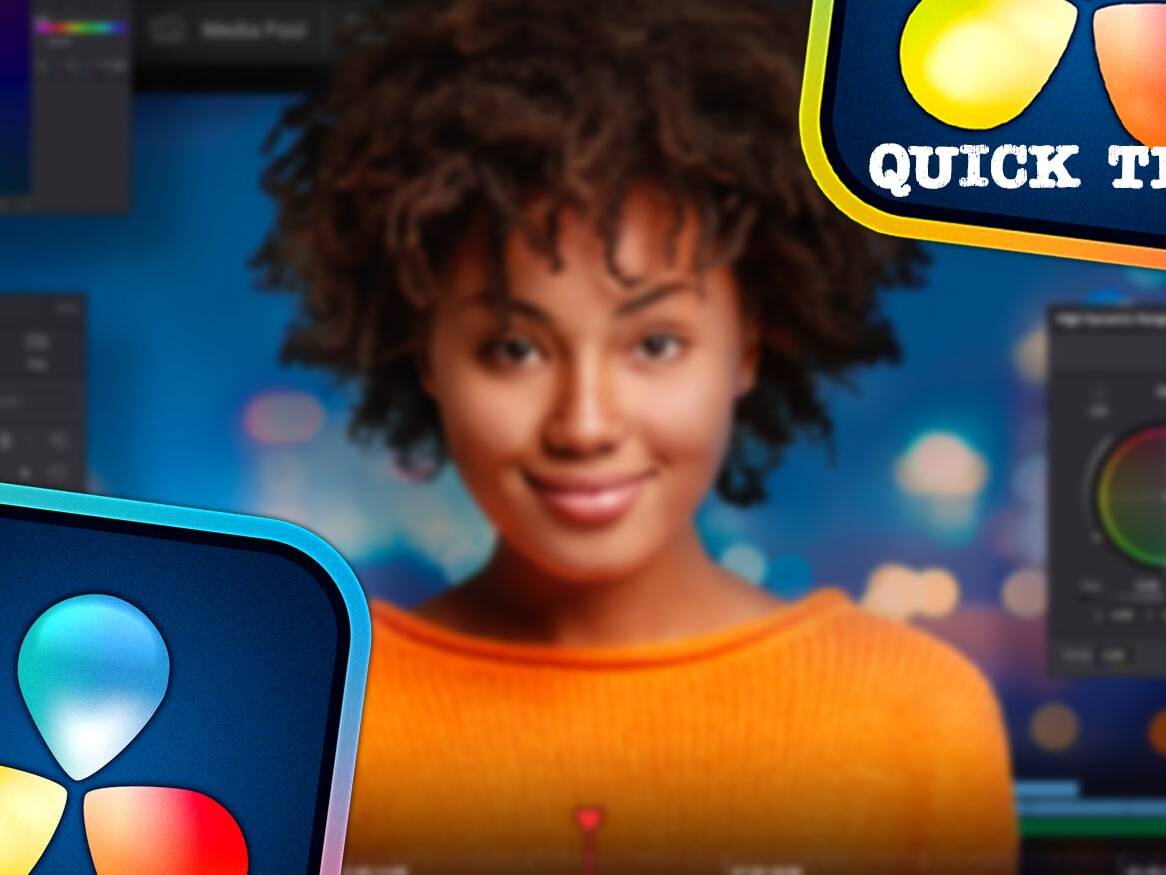By the end of 2022 year Blackmagic Design first served us quite significant update of DaVinci Resolve to the version 18.1, and then released version for iPad. As we already have February, it is the highest time to catch up on the backlog and publish another portion of “Quick Tip”!
HOW TO IMPROVE THE SOUND QUALITY QUICK AND FAST?
The sound quality is obviously affected by many factors that can be discussed for hours, so let’s focus on at least a few directly related to DaVinci Resolve. So, first of all, on the set it is definitely worth recording sound also on the external recorder, such as Zoom H6, because the so-called preamps on this type of dedicated devices immediately allow you to get much better results than compared to the vast majority of cameras. However, due to concerns about the subsequent audio synchronization necessity, part of the creators give up on it. Meanwhile, in DaVinci Resolve it is trivial – in the Media tab, select both files, i.e. the video clip and the audio track from the recorder and right-click to open the menu, then select Auto Sync Audio and choose the synchronization method. From now on, the video track of this clip is linked to the audio track from the recorder.
On the other hand, at the post-production stage, we can do a lot “manually”, for example using the Equalizer or, as one of the previous entries discussed, manually removing elements at the sample level. However, it often turns out that the use of appropriate plugins not only saves a lot of time, but can also allow you to achieve really great results. In the recently released version 18.1, there are two new built-in effects, i.e. Dialogue Leveller and Voice Isolation (the latter seems to be only available in the Studio version). It must be admited that especially Voice Isolation does a great job of removing unwanted noise, while Leveller, especially with shorter statements by one person, can also save a lot of time. Certainly, both will be developed by the creators and subsequent versions will bring even better results. Finally, since we have the time of “magic” discounts, it is worth to consider two more third-party plugins:
- Waves Clarity Vx, which, like Voice Isolation, removes everything that seems not to be a human voice (works really fantastic, price about PLN 140),
- and Izotope RX10 Elements, a trimmed, but also much cheaper version of the full program, containing, apart from noise reduction, e.g. removing reverb, crackling, or minimizing the distortion effect (currently it can be found for less than PLN 500).
One more note at the end; plugins of this type can be quite heavy on the computer, so it’s worth remembering about the “Bounce” option (in the Fairlight menu at the top -> Timeline), thanks to which you can render the effects of your work to a new track, and then work only with the rest of the edit.
SCALING USER INTERFACE IN WINDOWS
Many Windows users were waiting for this! So, if someone has missed that, the last DaVinci Resolve update 18.1.1 introduced option of user interface scaling manual setting. How to do that? In the upper menu: DaVinci Resolve -> Preferences, then in the new window in User tab -> UI Settings -> UI Display Scale appear options: Auto, 100%, 150% or 200%. Little thing, but makes you happy!
EDITING VERTICAL CLIPS FOR SOCIAL MEDIA
Whether we like it or not, the amount of videos in portrait mode due to their use on social media is constantly increasing. So how to make it easier to assemble such materials in DaVinci Resolve?
First of all, set the timeline resolution properly; it is true that in Project Settings -> Master Settings -> Timeline Format -> Timeline Resolution you could select Custom and enter your own resolution before, but since version 18.1.2 there are presets (Use vertical resolution should be checked). It’s also good to know that by clicking the three dots icon in the upper right corner, you can save these settings as Save Current Setting as Preset or …Default Preset!
You can also change the timeline resolution:
- in the Cut tab – by clicking the Timeline Resolution icon in the upper right corner,
- in the Media tab or in the Edit -> Media Pool tab – by right-clicking on the Timeline file, then Timelines -> Timeline Settings and unchecking Use Project Settings at the bottom. In addition, in the Mismatched Resolution option, you can select Scale full frame with crop, so that the program automatically fills the entire space, while cutting the sides.
After setting the resolution, in the case of classically recorded clips, a very useful option may be Smart Reframe (probably appeared in version 17), available in the Edit -> Inspector tab, but only in the Studio version. There are two options to choose from; the first Auto, in which the program (Neural Engine) decides automatically what should be in the center of the vertical frame, and the second – Reference Point, where this important area for editing can be indicated manually. It’s probably best to start with Auto and then make corrections with Reference Point.
FLUENT PLAYBACK THANKS TO BLACKMAGIC PROXY GENERATOR
Smooth playback during editing of files depends on many factors, including such as the capabilities of the processor and graphics card, the size and type of files (especially due to the compression method), or the number of changes made during post-production. To prevent a choppy preview, you don’t always have to invest in more expensive equipment or limit your creative ideas right away. A good solution (if it is of course possible) may be, for example, changing the file codec during shooting from the so-called Long GOP into All-Intra (in Sony it can be XAVC SI), or already in DaVinci Resolve using Render Cache, Opimized Media or finally Proxy Files. From version 18, creating and using proxy files with the Blackmagic Proxy Generator application has become even more simple and intuitive.
The mentioned application is part of the installation package, so you just need to find and run it. For the first time, define the Watch Folder, i.e. a folder in which the program will look for original files and in which, after processing, it will place much smaller proxy files grouped in a separate Proxy subfolder. These Watch Folders can be many, and you can manage them using the buttons below: Add, Remove and Show. The additional two options are Delete Proxies and Extract Proxies. In addition to the above-mentioned, we can also choose one of the file format options (Proxy Format) and manually start file processing above. Importantly, with the processing option (Start) active, the program will automatically create proxy files each time you add more files.
Whereas in DaVinci Resolve itself, switching between original and proxy files is extremely simple. Well, in the menu Playback -> Proxy Handling we set the appropriate option; Prefer Proxies, Prefer Camera Originals, or Disable All Proxies. Additionally, Proxy files on the Timeline are marked with a small icon (camera with film negative) located next to the file name.
Zobacz również:
18/04/2024
19 new features in DaVinci Resolve 19
Learn about the selected 19 best new features in DaVinci Resolve 19!
04/01/2024
DaVinci Resolve quick tips #4
It's time for another post with DaVinci Resolve tips, including how to easily remove unused clips…
11/11/2023
Tilta Nucleus Nano II follow focus review
Is the new Tilta Nucleus Nano II follow focus set just a cosmetic change or a completely new…
23/06/2023
Calibrite ColorChecker Passport Video
Check out why the Calibrite ColorChecker (Passport) Video color guide is an indispensable tool on…
25/08/2022
DaVinci Resolve quick tips #2
As it's been some time since the first entry with DaVinci Resolve tips, it's high time to publish…
15/07/2022
Software calibration of any monitor
Almost any display or monitor can be calibrated (profiled), in addition having a calibrator…
06/06/2022
Live streams production
Attention; please be quite on set, we are going on the air! Have you ever been thinking, how can…
25/04/2022
What do I owe to photography
In this blogpost I share my thoughts about what I owe to photography as a filmmaker, and why the…
28/12/2021
DaVinci Resolve quick tips #1
I started a series of so-called "quick tips" about DaVinci Resolve. Hope you find them interesting,…
14/09/2021
BenQ SW271C monitor review
I use BenQ SW271 monitor on a daily basis, but now I had an opportunity to test its successor -…