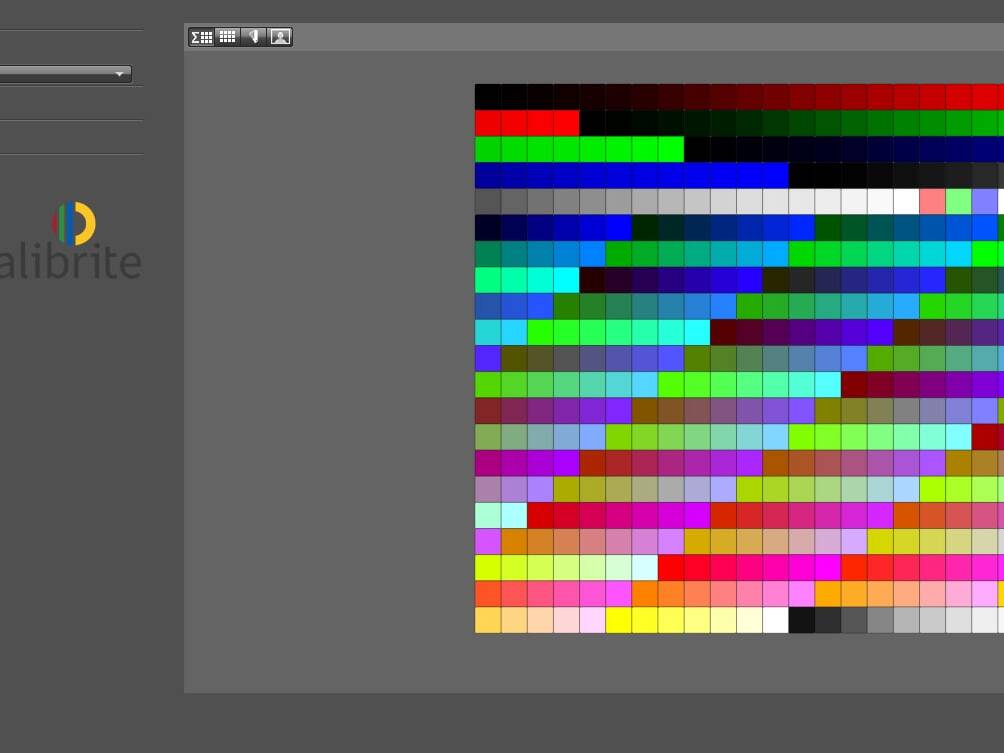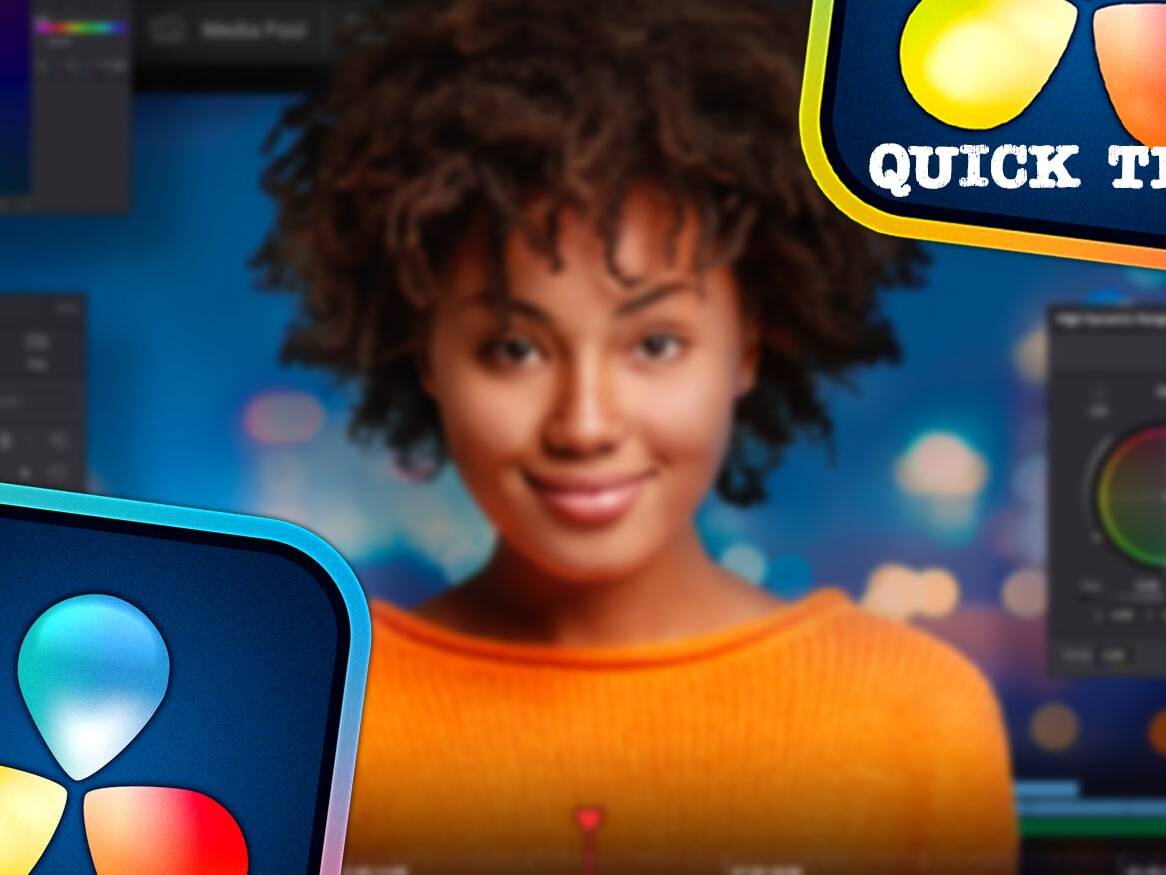Last year, somewhat surprisingly, Blackmagic Design released version 18.5 instead of 19, which after leaving the beta was then updated to 18.6. The changes in the program this time did not involve the introduction of many new functions, but focused on performance, both in the context of existing modules and the significantly improved ability to work collaboratively in the cloud. It’s time to invite you to another portion of tips from the “Quick Tip” series!
EASY TO DELETE UNUSED CLIPS FROM MEDIA POOL
This is one of those new features that came with version 18.6 and it really makes life easier! The editing process can sometimes be… turbulent, and a lot of clips, photos, etc. appear in the Media Pool and do not end up in the Timeline. To organize the entire project before archiving or sending it, e.g. for color correction, you could previously use the Smart Filter function, but now it is much simpler, even trivial. Well, in the Media Pool menu (three dots) there is an option Remove Unused Clips… The algorithm takes into account all Timelines, including, among others: Compound Clips, Fusion Compositions, etc., and the entire operation, depending on the complexity of the project, may take up to several minutes. And that’s it!
CLEVER ACTION OF INSTANCE NODE IN FUSION
Work in the Fusion tab is node based, whose dense grid often scares and discourages novice users. However, such a system has many advantages. For example, by developing your advanced visual effect or animation, you can quickly come to a situation where, for various reasons, there is a need to use certain values (and possibly change them) in different places at the same time. No problem with Fusion! Here are the possibilities:
– another connection of the output of a given node and using it in an unchanged form, which is convenient, because all changes are made only in one node, although it is not possible to change between outputs,
– copying and pasting a copy of a node (Ctrl + C / Ctrl + V), which of course gives you the option to change any parameter, but it involves controlling all parameters (including those that have not been changed) within this new node separately,
– or copy and paste the so-called node instance (Ctrl + C / Ctrl + Shift + V), which also gives you the ability to change any parameter, but leaves the rest to be controlled by the “parent” node.
To make it more clear; after copying a node instance, e.g. Text1, an Instance_Text1 node is created and connected to it, as evidenced by a thin green line between them. You can also see it by opening the Inspector window, where the values of individual parameters are placed in special green frames. This connection consists in the fact that if, for example, the size of the text (Size) in Text1 is changed, Size in Instance_Text1 will also automatically adopt this value, and vice versa. This will happen until the given parameter is detached from its parent, which can be obtained by the Deinstance option (right mouse button next to the given parameter). Instance node gives many clever possibilities to speed up work, especially when the composition is to be saved for reuse in the form of a macro.
It is worth mentioning that the Expression function can also be used to combine the parameter values of different nodes, but it has a much wider application, so we will talk about it another time.
DOUBLE TIMELINE TO MAKE YOUR EDIT FASTER?
An extremely important beginning of the film editing process is always the proper selection of materials when importing into the Media Pool. In the classic way, the editor prepares an appropriate and logical structure of directories and places clips (or even sub-clips) in them, and only then begins to arrange them on the “main” Timeline. But why not go a step further and… first create separate Timelines for each directory, arranging materials on them at “different levels” depending on their “usefulness”, that is, e.g. on the lowest track 1 the clips, which only “possibly” can be added to the final edit, at the highest track 3 those, that are the best and must be included, and on track 2 those in between. This is, of course, only one way of the selection. This approach allows you however to use the possibility of adding a second Timeline (or possibly additional ones) to the interface during editing, and thus quickly switching between active Timelines and dragging clips to the “main” Timeline, which will potentially significantly speed up the entire editing process. How to do it?
In the Edit tab, at the height of the toolbar such as Selection Mode, Trim Edit Mode etc. on the left side there is the Timeline View Options icon. After clicking it, a menu opens, where one of the options is Stacked Timelines. It allows you to add additional tabs, i.e. Timelines (icon with “+”). There you can open Timelines created based on Media Pool directories. Importantly, Stacked Timelines also enables another option to add Timeline, but not as a tab, but as a second (next) Timeline visible simultaneously below the current one (this time the icon at the same height of the interface, but quite to the right, also with “+”). This is where you can open the “main” Timeline. This arrangement allows you to quickly switch between Timeline tabs from the Media Pool and drag the materials below to the “main” Timeline.
Is this an ideal way to speed up assembly? It certainly offers a lot of possibilities and is certainly worth trying, but in the end, the most important thing is the individual preferences of the editor!
MISSING CLIPS BY INDIVIDUAL CLIPS RENDER
Quite often a question arises on forums about the lack of some clips after rendering with the “Individual clips” option (as a reminder, Single clip means one file with “all” clips, and Individual clips means separate files). In the Deliver tab, just below the mentioned Single/Individual options, there are three tabs for Video, Audio and File settings. It seems that many people somehow do not notice them, because in the File tab you can make settings for the file(s). When rendering Individual clips and Filename uses: Source name in the File tab, different clips from the same source clip due to the same name will simply be overwritten. Just check Use unique filenames and that’s it!
Zobacz również:
18/04/2024
19 new features in DaVinci Resolve 19
Learn about the selected 19 best new features in DaVinci Resolve 19!
11/11/2023
Tilta Nucleus Nano II follow focus review
Is the new Tilta Nucleus Nano II follow focus set just a cosmetic change or a completely new…
23/06/2023
Calibrite ColorChecker Passport Video
Check out why the Calibrite ColorChecker (Passport) Video color guide is an indispensable tool on…
10/02/2023
DaVinci Resolve quick tips #3
Version 18.1 of DaVinci Resolve was released, version for iPad, so I envite you for the third…
25/08/2022
DaVinci Resolve quick tips #2
As it's been some time since the first entry with DaVinci Resolve tips, it's high time to publish…
15/07/2022
Software calibration of any monitor
Almost any display or monitor can be calibrated (profiled), in addition having a calibrator…
06/06/2022
Live streams production
Attention; please be quite on set, we are going on the air! Have you ever been thinking, how can…
25/04/2022
What do I owe to photography
In this blogpost I share my thoughts about what I owe to photography as a filmmaker, and why the…
28/12/2021
DaVinci Resolve quick tips #1
I started a series of so-called "quick tips" about DaVinci Resolve. Hope you find them interesting,…
14/09/2021
BenQ SW271C monitor review
I use BenQ SW271 monitor on a daily basis, but now I had an opportunity to test its successor -…